Jak zresetować licznik zrzutów ekranu w Windows 8?
Jedną z naprawdę fajnych funkcji systemu Windows 8 jest Zrzut ekranu funkcja. naciskać Wygraj + ekran wydruku a otrzymasz automatycznie zapisany zrzut ekranu w %userprofile%\Pictures\Screenshots. Zostanie nazwany „Zrzut ekranu (#).png”, gdzie # wskazuje indeks zrzutu ekranu.
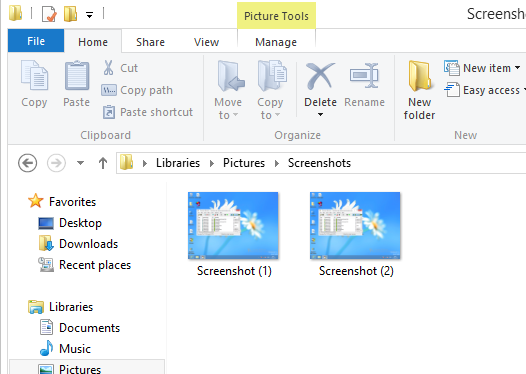
Ta wartość indeksu zrzutu ekranu jest trwale przechowywana w rejestrze. Nawet jeśli usuniesz wszystkie zrzuty ekranu, następny zrobiony zrzut ekranu będzie miał wyższy indeks. Oto jak zresetować licznik zrzutów ekranu.
Reklama
Jak zresetować licznik zrzutów ekranu w Windows 8?
Krok 1. Naciśnij klawisze Win + R na klawiaturze i wpisz regedit.exe w oknie dialogowym „Uruchom”. Spowoduje to otwarcie Edytora rejestru systemu Windows.
Krok 2. Przejdź do następującego klucza:
HKEY_CURRENT_USER\Software\Microsoft\Windows\CurrentVersion\ExplorerWskazówka: możesz tego użyć: Jak przejść do żądanego klucza rejestru za pomocą jednego kliknięcia?
Krok 3. Tutaj zobaczysz wartość DWORD o nazwie Indeks zrzutów ekranu, który przechowuje Następny indeks zrzutu ekranu. Jeśli spojrzysz na moje zdjęcie powyżej, zobaczysz, że zrobiłem dwa zrzuty ekranu, więc następny będzie trzeci. Dlatego wartość ScreenshotIndex wynosi 3:
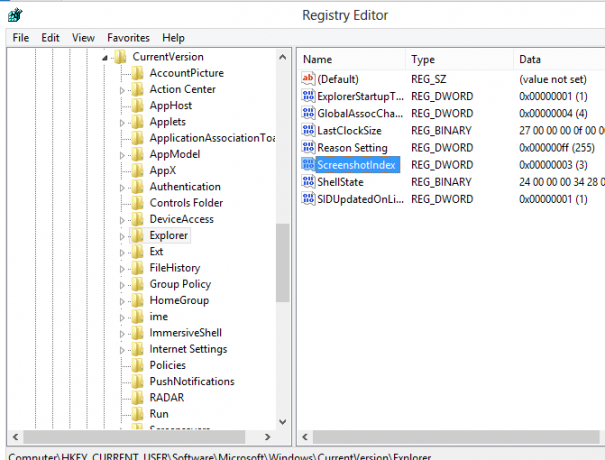
Jeśli chcesz zresetować licznik - ustaw tę wartość na 1.
Otóż to.
Zwróć uwagę, że jeśli w folderze znajduje się już plik Screenshot (1).png i zresetujesz licznik, nie oczekuj, że plik zostanie zastąpiony. Windows 8 sprawdza ten plik i jeśli to konieczne, dostosuje indeks zrzutu ekranu. W takim przypadku zrzut ekranu zostanie ponumerowany zgodnie z następującą zasadą:
- Zresetowałeś indeks zrzutów ekranu w rejestrze i masz pliki o nazwach Screenshot (1).png i Screenshot (2).png w folderze %userprofile%\Pictures\Screenshots, następny zrzut ekranu zostanie zapisany jako Zrzut ekranu (3).png.
- Zresetowałeś indeks zrzutów ekranu w rejestrze i masz pliki o nazwach Screenshot (1).png i Screenshot (5).png w folderze %userprofile%\Pictures\Screenshots, następny zrzut ekranu zostanie zapisany jako Zrzut ekranu (2).png.
- Zresetowałeś indeks zrzutów ekranu w rejestrze i masz pliki o nazwach Screenshot (2).png i Screenshot (3).png w folderze %userprofile% \Pictures\Screenshots, następny zrzut ekranu zostanie zapisany jako Zrzut ekranu (1).png.
Dla tych, którzy wolą gotowe pliki rejestru:
