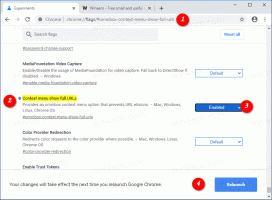Zawsze pokazuj pełny adres URL w Google Chrome
Jak zawsze wyświetlać pełny adres URL w Google Chrome.
Wszystkie nowoczesne przeglądarki się ukrywają https:// oraz www fragmenty z paska adresu (adres URL strony). Google Chrome ma zaczęła się ten trend, ciągle wprowadzając takie zmiany. Inna popularna przeglądarka internetowa, Mozilla Firefox, również otrzymała podobne aktualizacje. Wielu użytkownikom nie podoba się ta zmiana. Wygląda na to, że twórcy Chrome w końcu postanowili dać użytkownikowi opcję wyświetlania pełnego adresu URL w pasku adresu.
Reklama
Niektóre inne przeglądarki oparte na Chromium natywnie oferują opcję, aby zawsze wyświetlać pełny adres URL na pasku adresu. Na przykład doskonały klasyk Następca Opery 12, Vivaldi, ma specjalne pole wyboru w ustawieniach.

Wreszcie. Google Chrome otrzymał nową opcję włączenia pełnego adresu URL na pasku adresu. W chwili pisania tego tekstu opcja jest dostępna tylko w Chrome Kanarek, a także schowany za flagą.
Google Chrome zawiera szereg przydatnych opcji, które są eksperymentalne. Nie powinny być używane przez zwykłych użytkowników, ale entuzjaści i testerzy mogą je łatwo włączyć. Te eksperymentalne funkcje mogą znacznie poprawić wrażenia użytkownika przeglądarki Chrome, włączając dodatkowe funkcje. Aby włączyć lub wyłączyć funkcję eksperymentalną, możesz użyć ukrytych opcji zwanych „flagami”. Często flagi mogą służyć do przywracania nowych funkcji i przywracania przez pewien czas klasycznego wyglądu i stylu przeglądarki. ten Zawsze pokazuj pełne adresy URL opcja jest jedną z nich. Pojawia się w menu kontekstowym paska adresu Chrome Canary.
Jeśli nie widzisz tej opcji, musisz ją najpierw włączyć. Jednak w ostatnich wydaniach Google Chrome, przynajmniej na kanale Canary, poniższa flaga została usunięta, a opcja jest już widoczna bez dodatkowych kroków.
Aby zawsze wyświetlać pełny adres URL w przeglądarce Google Chrome,
- Otwórz przeglądarkę Google Chrome
- Wpisz następujący tekst w pasku adresu: chrome://flagi/#omnibox-context-menu-show-full-urls. Spowoduje to bezpośrednie otwarcie strony flag z odpowiednim ustawieniem.
- Ustaw opcję Menu kontekstowe pokazuje pełne adresy URL do Włączony.
- Uruchom ponownie Google Chrome za pomocą Wznowienie przycisk, który pojawi się na samym dole strony.

- Teraz otwórz dowolną stronę internetową i kliknij prawym przyciskiem myszy pasek adresu.
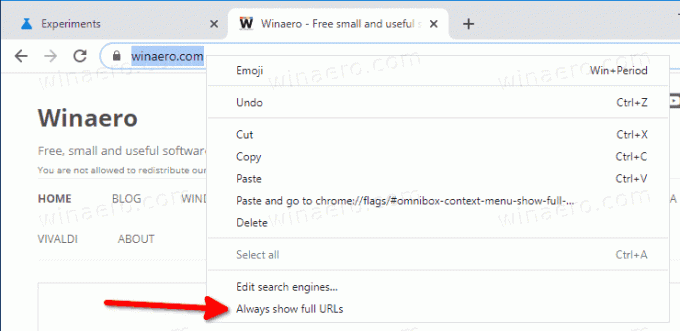
- Wybierz Zawsze pokazuj pełne adresy URL z menu kontekstowego.
Skończyłeś. Teraz Chrome zawsze wyświetla pełne adresy URL na pasku adresu.
Przed:


Później:


Możesz wyłączyć tę funkcję w dowolnym momencie później, klikając tę samą pozycję menu kontekstowego.
Artykuły zainteresowania
- Włącz widok dwóch stron dla plików PDF w Google Chrome
- Włącz monity o pozwolenie na cichsze powiadomienia w Google Chrome
- Włącz grupy kart w Google Chrome
- Włącz pasek kart WebUI w Google Chrome
- Włącz udostępniony schowek w Google Chrome
- Włącz zamrażanie kart w Google Chrome
- Włącz generator kodów QR dla adresu URL strony w Google Chrome
- Włącz DNS przez HTTPS w Chrome (DoH)
- Włącz podgląd miniatur kart w Google Chrome
- Wyłącz podgląd wizytówek kart w Google Chrome
- Utwórz skrót trybu incognito w przeglądarce Google Chrome
- Wymuś włączenie trybu gościa w Google Chrome
- Uruchom Google Chrome zawsze w trybie gościa
- Włącz kolor i motyw dla strony nowej karty w Google Chrome
- Włącz globalną kontrolę multimediów w Google Chrome
- Włącz tryb ciemny dla dowolnej witryny w Google Chrome
- oraz jeszcze!