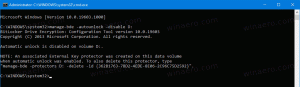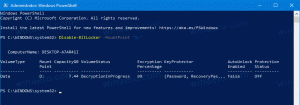Zmień port pulpitu zdalnego (RDP) w systemie Windows 10
RDP oznacza połączenie pulpitu zdalnego. Jest to specjalny protokół sieciowy, który umożliwia użytkownikowi nawiązanie połączenia między dwoma komputerami i dostęp do pulpitu zdalnego hosta. Jest używany przez Podłączanie pulpitu zdalnego. Komputer lokalny jest często nazywany „klientem”. W tym artykule zobaczymy, jak zmienić port, na którym nasłuchuje Pulpit zdalny.
Reklama
Domyślny port to 3389.
Zanim przejdziemy dalej, oto kilka szczegółów na temat działania PROW. Chociaż dowolna wersja systemu Windows 10 może działać jako klient pulpitu zdalnego, aby hostować sesję zdalną, musisz mieć system Windows 10 Pro lub Enterprise. Możesz połączyć się z hostem pulpitu zdalnego systemu Windows 10 z innego komputera z systemem Windows 10 lub z wcześniejszej wersji systemu Windows, takiej jak Windows 7, Windows 8 lub Linux. System Windows 10 jest dostarczany z oprogramowaniem klienckim i serwerowym od razu po wyjęciu z pudełka, więc nie musisz instalować żadnego dodatkowego oprogramowania. Użyję Windows 10 „Fall Creators Update” w wersji 1709 jako hosta pulpitu zdalnego.
Przede wszystkim upewnij się, że poprawnie skonfigurowałeś RDP w systemie Windows 10. Ponadto musisz być zalogowany w konto administracyjne kontynuować.
Aby zmienić port pulpitu zdalnego (RDP) w systemie Windows 10, wykonaj następujące czynności.
- Otworzyć Aplikacja Edytor rejestru.
- Przejdź do następującego klucza rejestru.
HKEY_LOCAL_MACHINE\System\CurrentControlSet\Control\Terminal Server\WinStation\RDP-Tcp
Zobacz, jak przejść do klucza rejestru jednym kliknięciem.
- Po prawej stronie zmodyfikuj 32-bitową wartość DWORD „PortNumber”. Domyślnie jest ustawiony na 3389 w miejscach dziesiętnych. Uwaga: nawet jeśli jesteś z 64-bitowym systemem Windows musisz użyć 32-bitowej wartości DWORD.
 Przełącz go na Decimal i wprowadź nową wartość dla portu. Na przykład ustawię go na 3300.
Przełącz go na Decimal i wprowadź nową wartość dla portu. Na przykład ustawię go na 3300.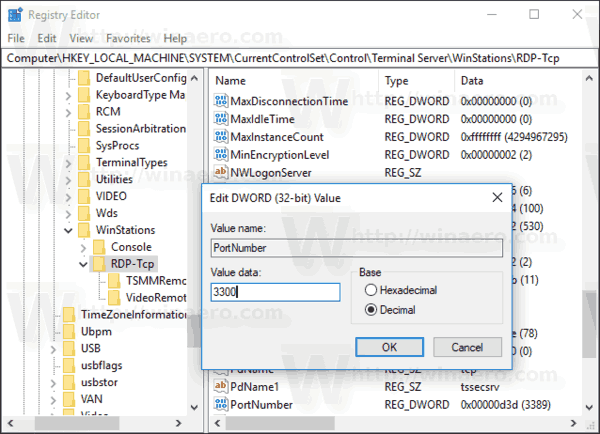
- Otwórz nowy port w Zaporze systemu Windows. Widzieć jak otworzyć port.
- Uruchom ponownie system Windows 10.
Teraz możesz połączyć się z serwerem RDP za pomocą wbudowanego narzędzia „Podłączanie pulpitu zdalnego” (mstsc.exe). Procedura została szczegółowo opisana w poniższym artykule:
https://winaero.com/blog/connect-windows-10-remote-desktop-rdp/
Po zmianie portu należy określić nową wartość portu w ciągu połączenia na komputerze klienckim. Dodaj go oddzielony podwójnym przecinkiem po adresie zdalnego komputera (adresie Twojego serwera RDP). Zobacz poniższy zrzut ekranu.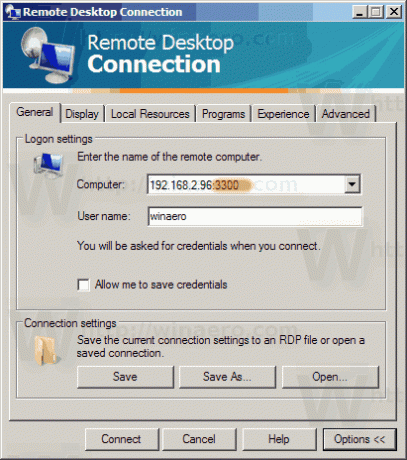 Pomyślnie połączyłem się z nową wartością portu.
Pomyślnie połączyłem się z nową wartością portu.

Aby zaoszczędzić czas i uniknąć ręcznej edycji rejestru, możesz użyć Winaero Tweaker. Aplikacja ma odpowiednią opcję w obszarze Network\RDP port.

Możesz pobrać Winaero Tweaker tutaj:
Pobierz Winaero Tweakera
Otóż to.