Jak odtwarzać dźwięk blokady w systemie Windows 10
Odkąd pamiętam, każde wydanie systemu Windows (Windows 3.1) odtwarzało dźwięk powitalny podczas uruchamiania. W systemach opartych na systemie Windows NT słyszalny jest dźwięk uruchamiania oraz osobny dźwięk logowania. Dźwięk może również odtwarzać się, gdy system Windows się wylogowuje lub wyłącza. Użytkownik może przypisać wszystkie te dźwięki z Panelu sterowania -> Dźwięk. Począwszy od Windows 8, dźwięki tych wydarzeń zostały prawie całkowicie wyeliminowane. Zobaczmy, jak odtworzyć dźwięk blokady w systemie Windows 10.
Reklama
Dlaczego system Windows 10 nie odtwarza dźwięku blokady
W systemie Windows 10 Microsoft skupił się na szybszym uruchamianiu i zamykaniu systemu Windows. Twórcy systemu operacyjnego całkowicie usunęli dźwięki odtwarzane przy logowaniu, wylogowywaniu i wyłączaniu. Nawet jeśli przypiszesz dźwięki do zdarzeń „Wyjście z systemu Windows”, „Logowanie do systemu Windows” i „Wylogowanie z systemu Windows” lub spróbujesz przywrócić te zdarzenia za pomocą Rejestru, nie będą one odtwarzane. Istnieje oficjalne oświadczenie Microsoftu, które wyjaśnia sytuację.
„Usunęliśmy te zdarzenia dźwiękowe ze względu na wydajność. Przywiązujemy dużą wagę do tego, jak szybko maszyna się włącza, wyłącza, przechodzi w stan uśpienia, wznawia się ze snu itp. Aby przyspieszyć ten proces, dużo eksperymentujemy z tym, jaki proces kontroluje dźwięki uruchamiania i wyłączania. W tymczasowej wersji systemu Windows 8, która była w fazie rozwoju, byliśmy w stanie znacznie przyspieszyć działanie, przesuwając dźwięk wyłączania z Explorer.exe (który działa, gdy nadal jesteś zalogowany) do Logonui.exe (który jest procesem, który pokazuje „Zamykanie” okrąg.)
Jednak przesunięcie dźwięku zamykania tak późno zaczęło powodować inne problemy. Kod, którego używamy do odtwarzania dźwięku (interfejs API PlaySound), musi zostać odczytany z rejestru (aby zobaczyć, jakie były preferencje dla tego dźwięku) i z dysku (aby przeczytaj plik .wav) i napotkaliśmy problemy, w których dźwięk nie był odtwarzany (lub został odcięty w połowie), ponieważ zamknęliśmy rejestr lub dysk już! Mogliśmy poświęcić trochę czasu na przepisanie interfejsu API, ale zdecydowaliśmy, że najbezpieczniejszą i najskuteczniejszą rzeczą do zrobienia jest całkowite wyeliminowanie dźwięku”.
Dźwięk startowy
Dźwięk uruchamiania pozostał w systemie Windows 10, ale domyślnie jest wyłączony. W razie potrzeby musisz włączyć go ręcznie. Zobacz następujący artykuł:
Włącz dźwięk uruchamiania w systemie Windows 10
Ponadto system Windows 10 jest wyposażony w funkcję szybkiego uruchamiania/hybrydowego rozruchu. Dzięki tej funkcji, po kliknięciu przycisku Zamknij, następuje wylogowanie, hibernacja jądra i wyłączenie; tak naprawdę nie wychodzi z systemu Windows. Gdy ponownie włączysz urządzenie z systemem Windows 10, wznawia ono stan hibernacji i loguje się ponownie. To różni się od uruchamiania po pełne zamknięcie.
Nawet jeśli włączysz dźwięk uruchamiania systemu Windows, będzie on odtwarzany tylko wtedy, gdy wykonasz pełne zamknięcie. Nigdy nie gra, gdy włączony jest szybki start.
Dźwięk blokady
Oto instrukcje dotyczące odtwarzania dźwięku blokady. Jest to dźwięk odtwarzany przez system Windows, gdy zablokuj sesję użytkownika/stację roboczą.
Procedura składa się z kilku etapów. Musimy utworzyć specjalny plik VBScript, który będzie odtwarzał dźwięk, a następnie utworzyć zadanie w Harmonogramie zadań, aby odtworzyć je przy zdarzeniu blokady stacji roboczej. Oto jak.
Utwórz plik VBScript, aby odtworzyć dźwięk blokady
- Otwórz Notatnik i wklej do niego następujące wiersze.
Ustaw oVoice = CreateObject("SAPI.SpVoice") set oSpFileStream = CreateObject("SAPI.SpFileStream") oSpFileStream. Otwórz „C:\Windows\Media\Windows Unlock.wav” o Głos. SpeakStream oSpFileStream. oSpFileStream. Blisko - Zapisz ten plik w dowolnym miejscu z rozszerzeniem .VBS. Na przykład „LockSound.vbs”.
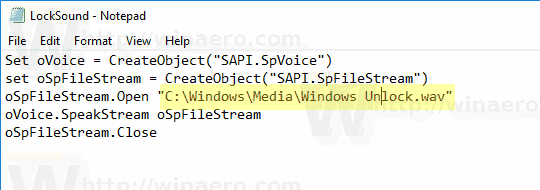
- Kliknij dwukrotnie utworzony plik i upewnij się, że odtwarza plik dźwiękowy.
Jest to prosty VBScript dla systemu Windows do odtwarzania dowolnego dźwięku za pomocą interfejsu Speech API. Preferuję tę metodę, ponieważ nie zależy ona od ładowania powolnego programu, takiego jak Windows Media Player lub jakiejkolwiek aplikacji innej firmy, aby odtworzyć dźwięk.
W tym skrypcie używam domyślnego pliku dźwiękowego, C:\Windows\Media\Windows Unlock.wav. Możesz użyć dowolnego pliku. Wystarczy zmodyfikować odpowiednią linię.
Wskazówka: W oknie dialogowym Zapisz Notatnika podaj nazwę pliku w cudzysłowie, aby upewnić się, że plik jest zapisywany z rozszerzeniem VBS, a nie TXT.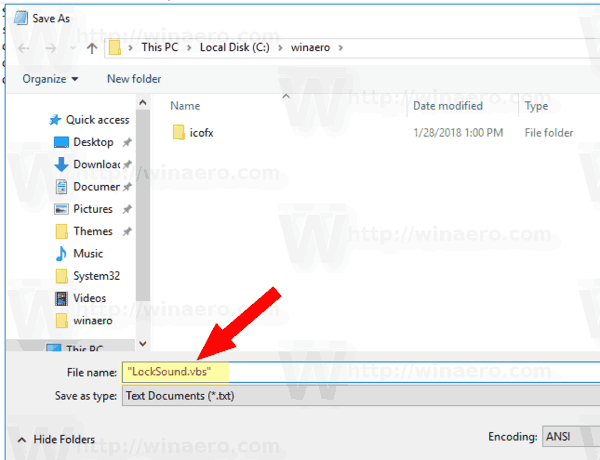
Teraz musimy utworzyć specjalne zadanie Harmonogramu zadań, aby odtworzyć ten dźwięk. Harmonogram zadań może uruchamiać zadania przy zdarzeniu blokady stacji roboczej, więc określenie naszego skryptu jako akcji zadania spowoduje, że będzie on odtwarzał dźwięk za każdym razem, gdy zablokujesz sesję użytkownika.
Odtwórz dźwięk blokady w systemie Windows 10
- otwarty Narzędzia administracyjne.
- Kliknij ikonę Harmonogram zadań.

- W bibliotece Harmonogramu zadań kliknij Utwórz zadanie... link po prawej stronie.

- W oknie dialogowym Utwórz zadanie wypełnij pole Nazwa jakiś znaczący tekst, np. „Odtwórz dźwięk blokady”.
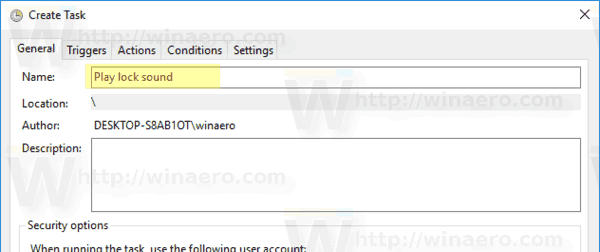
- Ustaw opcję Konfiguruj dla: Windows 10.

- Przejdź do zakładki Wyzwalacze i kliknij Nowy... przycisk.

- Ustaw zdarzenie wyzwalacza na Na blokadzie stacji roboczej.
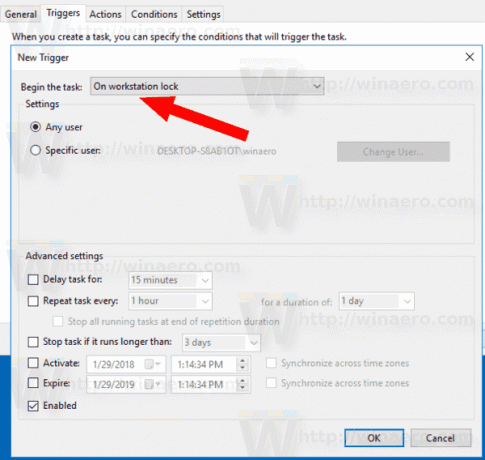
- Przełącz na działania i kliknij Nowy... przycisk.

- W następnym oknie dialogowym ustaw typ akcji na Uruchom program.
- w Program wpisz wscript.exe jako program.
- Wpisz pełną ścieżkę do pliku VBScript w polu tekstowym Dodaj argumenty.
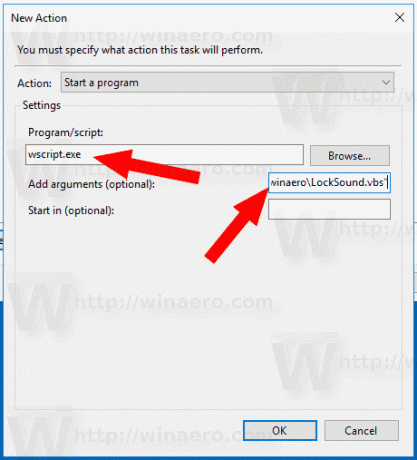
- Przełącz na Warunki tab i wyłącz opcję Uruchom zadanie tylko wtedy, gdy komputer jest zasilany prądem zmiennym.

- Kliknij przycisk OK, aby utworzyć zadanie.
Uwaga: Jeśli system operacyjny uniemożliwia zapisanie zadania z powodu pustego hasła, możesz: dodaj hasło do swojego konta użytkownika lub wyłącz ograniczenie w lokalnej Polityce bezpieczeństwa w Narzędziach administracyjnych.
Gotowe!
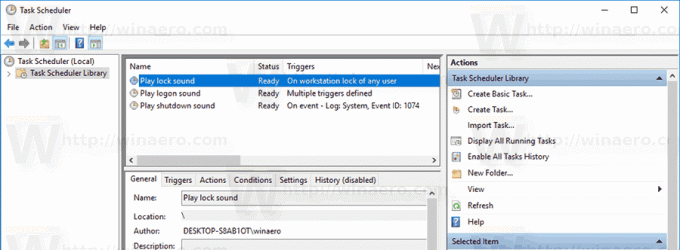
Ten nowo przypisany dźwięk będzie odtwarzany po zablokowaniu komputera.
Aby przetestować dźwięk w akcji, po prostu naciśnij Wygrać + L Klucze. To zablokuje twoją stację roboczą i powinieneś usłyszeć dźwięk.

Wskazówka: Aby uzyskać dodatkowe pliki dźwiękowe, sprawdź WinSounds.com Strona internetowa. Zawiera dużą kolekcję dźwięków dla systemu Windows.
Powiązane artykuły:
- Jak odtwarzać dźwięk logowania w systemie Windows 10
- Jak odtwarzać dźwięk wyłączania w systemie Windows 10
- Włącz dźwięk uruchamiania w systemie Windows 10
- Jak zablokować system Windows 10 i wyłączyć wyświetlacz jednym kliknięciem?


