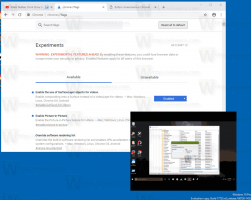Dodaj menu kontekstowe zamykania w systemie Windows 10
Począwszy od aktualizacji Windows 10 Fall Creators Update, system operacyjny jest w stanie automatycznie ponownie otwierać aplikacje, które działały przed zamknięciem lub ponownym uruchomieniem. To zachowanie jest całkowicie nieoczekiwane dla większości użytkowników systemu Windows, którzy zaktualizowali system do najnowszej wersji. Aby uniknąć tego problemu, możesz dodać do pulpitu specjalne menu kontekstowe „Zamknij”, które przywraca klasyczne zachowanie.
Według inżyniera pomocy technicznej firmy Microsoft, Jasona, zachowanie procedury zamykania zostało celowo zmienione w systemie Windows 10.
Witam wszystkich w tym wątku!
W rzeczywistości jest to zmiana w podstawowej funkcjonalności systemu Windows w tym cyklu rozwojowym.
Stare zachowanie:
- Po wyłączeniu komputera wszystkie aplikacje są zamknięte- Po ponownym uruchomieniu / ponownym uruchomieniu musisz ponownie otworzyć dowolną aplikację, której chcesz użyć
Nowe zachowanie:
- Podczas wyłączania komputera wszelkie otwarte aplikacje są „zakładane” (z braku lepszego słowa)
- Po ponownym uruchomieniu/zrestartowaniu te aplikacje otworzą się ponownie automatycznie
Jeśli chcesz rozpocząć bez otwartych aplikacji (poza tymi, które mają ustawione automatyczne uruchamianie za pomocą Menedżera zadań/Start), musisz upewnić się, że wszystkie aplikacje są zamknięte przed wyłączeniem lub ponownym uruchomieniem komputera.
Czemu?
Pragnieniem jest stworzenie płynnego środowiska, w którym, jeśli musisz ponownie uruchomić komputer, możesz szybko wrócić do miejsca, w którym zostało przerwane i wznowić produktywność. Ma to dalekosiężny wpływ na cały system operacyjny (w dobry sposób).
A więc oficjalne rekomendacje TUTAJ oraz TUTAJ mają użyć polecenia konsoli "shutdown" w celu ponownego uruchomienia lub wyłączenia systemu operacyjnego bez automatycznego uruchamiania aplikacji przy następnym uruchomieniu. Zapoznaj się z następującym artykułem, aby uzyskać szczegółowe informacje:
Wyłącz automatyczne ponowne otwieranie aplikacji w systemie Windows 10
Aby zaoszczędzić czas, możesz dodać specjalne menu kontekstowe, które zawiera wymagane polecenia wyłączenia i ponownego uruchomienia. Aplikacje nie zostaną automatycznie ponownie otwarte, jeśli użyjesz tego menu. Możesz również użyć tych poleceń we wcześniejszych wersjach systemu Windows 10, jeśli chcesz. Pozostaną przydatne, ponieważ zapewniają bezpośredni dostęp do działań zamykających.
Aby dodać menu kontekstowe zamykania systemu w systemie Windows 10, wykonaj następujące czynności.
- Pobierz gotowe do użycia pliki rejestru stąd:
Pobierz pliki rejestru
- Wypakuj zawartość archiwum do dowolnego folderu. Możesz wyodrębnić go bezpośrednio na pulpit.
- Kliknij dwukrotnie plik „Dodaj menu zamykania do Desktop.reg” i potwierdź operację importowania, gdy zostaniesz o to poproszony.
- Kliknij pulpit prawym przyciskiem myszy. Otrzymasz nowe podmenu „Zamknij” z czterema poleceniami, jak pokazano poniżej:
Opcje „Uruchom ponownie z ostrzeżeniem” i „Zamknij z ostrzeżeniem” spowodują wyświetlenie okna komunikatu informującego, że system Windows 10 zostanie ponownie uruchomiony lub zamknięty. Masz około 15 sekund na przerwanie procedury za pomocą polecenia
wyłączenie -a
Możesz go wpisać w oknie dialogowym Uruchom.
Możesz szybko dodać to menu za pomocą Winaero Tweaker. Przejdź do Menu kontekstowe\Zamknij, aby go włączyć.
Aplikację możesz pobrać tutaj:
Pobierz Winaero Tweakera
Istnieją dwa alternatywne rozwiązania. Jeśli nie lubisz menu kontekstowych, możesz utworzyć skróty do zamykania.
Zapoznaj się z następującym artykułem:
Utwórz skróty do zamykania, ponownego uruchamiania, hibernacji i uśpienia w systemie Windows 10
Na koniec możesz utworzyć skrót do klasycznego okna zamykania. Używa starszego zachowania zamykania, ponieważ nowa funkcja ponownego uruchamiania aplikacji nie jest jeszcze dostępna w tym oknie dialogowym.
Możesz nacisnąć Wygrać + D klawisze skrótów razem na klawiaturze, aby zminimalizować wszystkie otwarte okna (Wskazówka: Zobacz Jaka jest różnica między skrótami klawiaturowymi Win + D (Pokaż pulpit) i Win + M (Minimalizuj wszystko) w systemie Windows a następnie naciśnij Alt + F4 bezpośrednio na pulpicie. Spowoduje to wyświetlenie klasycznego okna zamykania.
Alternatywnie możesz utworzyć specjalny skrót do klasycznego okna dialogowego Zamknij system Windows, aby zaoszczędzić czas. Zapoznaj się z artykułem
Jak utworzyć skrót do okna dialogowego Zamknij system Windows w systemie Windows 10?
Po utworzeniu możesz przypiąć go do paska zadań, jak opisano w powyższym artykule. W takim przypadku możesz uzyskać do niego dostęp jednym kliknięciem!
Możesz również zmienić domyślna akcja dla okna dialogowego Zamknij system Windows Jeśli chcesz.
Osobiście wolę to ostatnie rozwiązanie od menu kontekstowego czy skrótów na pulpicie. Uważam to za najbardziej przydatne.