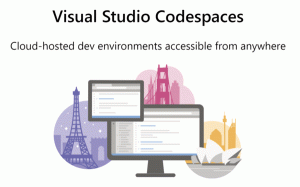Włącz automatyczne odblokowywanie dysku BitLocker w systemie Windows 10
Jak włączyć lub wyłączyć automatyczne odblokowanie dysku chronionego funkcją BitLocker w systemie Windows 10?
BitLocker to jedna z kluczowych technologii ochrony danych w systemie Windows 10. Funkcja BitLocker może szyfrować dysk systemowy (dysk, na którym jest zainstalowany system Windows) oraz wewnętrzne dyski twarde. ten BitLocker, aby przejść Funkcja umożliwia ochronę plików przechowywanych na dysku wymiennym, takim jak dysk flash USB. Możesz także skonfigurować funkcję BitLocker tak, aby automatycznie odblokowywał dysk chroniony funkcją BitLocker za każdym razem, gdy logujesz się na swoje konto użytkownika.
Reklama
BitLocker został po raz pierwszy wprowadzony w systemie Windows Vista i nadal istnieje w systemie Windows 10. Został zaimplementowany wyłącznie dla systemu Windows i nie ma oficjalnego wsparcia w alternatywnych systemach operacyjnych. Funkcja BitLocker może wykorzystywać moduł Trusted Platform Module (TPM) komputera do przechowywania tajnych kluczy szyfrowania. W nowoczesnych wersjach systemu Windows, takich jak Windows 8.1 i Windows 10, funkcja BitLocker obsługuje akcelerację sprzętową szyfrowanie, jeśli spełnione są określone wymagania (dysk musi je obsługiwać, musi być włączony Bezpieczny rozruch i wiele innych) wymagania). Bez szyfrowania sprzętowego funkcja BitLocker przełącza się na szyfrowanie programowe, dzięki czemu wydajność dysku spada. Funkcja BitLocker w systemie Windows 10 obsługuje
liczba metod szyfrowaniai obsługuje zmianę siły szyfrowania.
Uwaga: w systemie Windows 10 szyfrowanie dysków funkcją BitLocker jest dostępne tylko w wersjach Pro, Enterprise i Education edycje. Funkcja BitLocker może szyfrować dysk systemowy (dysk, na którym jest zainstalowany system Windows), wewnętrzne dyski twarde lub nawet plik VHD. ten BitLocker, aby przejść funkcja umożliwia ochronę plików przechowywanych na dyskach wymiennych, takich jak pendrive. Zainteresowani użytkownicy mogą dodatkowo zmienić metoda szyfrowania funkcji BitLocker.
Możesz ustawić funkcję BitLocker, aby automatycznie odblokowywała dyski stałe lub wymienne w systemie Windows 10. Istnieje wiele sposobów, aby to zadziałało.
Aby włączyć automatyczne odblokowywanie dysku BitLocker w systemie Windows 10,
- Otwórz Eksplorator plików do Ten folder na komputerze.
- Kliknij dwukrotnie dysk, aby go odblokować, i podaj hasło lub kartę inteligentną.
- Kliknij prawym przyciskiem myszy dysk chroniony funkcją BitLocker i wybierz Zarządzaj funkcją BitLocker z menu kontekstowego.

- Możesz też przejść do Panelu sterowania\System i zabezpieczenia\Szyfrowanie dysków funkcją BitLocker w klasyczny Panel Sterowania.
- Po prawej stronie Szyfrowanie dysku, znajdź swój dysk i kliknij link Włącz automatyczne odblokowywanie.

Skończyłeś. Link zmieni tekst na Wyłącz automatyczne odblokowywanie. Kliknięcie go wyłączy funkcję automatycznego odblokowania.
Możesz też włączyć automatyczne odblokowywanie dysku chronionego funkcją BitLocker w oknie dialogowym Odblokuj dysk.
Włącz automatyczne odblokowywanie funkcji BitLocker dla dysku podczas odblokowywania dysku
- Otwórz Eksplorator plików do Ten folder na komputerze.
- Kliknij dwukrotnie chroniony dysk.
- Gdy zostaniesz poproszony o odblokowanie dysku i podanie karty inteligentnej lub hasła, kliknij Więcej opcji połączyć.

- Włącz (zaznacz) pole Automatycznie odblokuj na tym komputerze aby włączyć funkcję automatycznego odblokowania.
 System Windows 10 zapamięta Twój wybór i automatycznie odblokuje dysk.
System Windows 10 zapamięta Twój wybór i automatycznie odblokuje dysk.
Później możesz to anulować w Panel sterowania\System i zabezpieczenia\Szyfrowanie dysków funkcją BitLocker klikając na Wyłącz automatyczne odblokowywanie połączyć.
Możesz także włączyć automatyczne odblokowanie dysku chronionego funkcją BitLocker za pomocą wiersza polecenia lub programu PowerShell.
Włącz lub wyłącz automatyczne odblokowywanie funkcji BitLocker w wierszu polecenia
- Otwórz nowy wiersz polecenia jako Administrator.
- Do włączyć automatycznie odblokuj, wpisz i uruchom następujące polecenie:
zarządzaj-bde -autounlock -włącz: - Zastąpić z rzeczywistą literą dysku chronionego funkcją BitLocker.

- Do wyłączyć automatycznie odblokuj, wpisz i uruchom następujące polecenie:
zarządzaj-bde -autounlock -wyłącz.: 
Skończyłeś.
Włącz lub wyłącz automatyczne odblokowywanie funkcji BitLocker w PowerShell
- otwarty PowerShell jako administrator.
- Do włączyć automatycznie odblokuj, wpisz i uruchom następujące polecenie:
Włącz-BitLockerAutoUnlock -MountPoint ”.:" - Zastąpić z rzeczywistą literą dysku chronionego funkcją BitLocker.

- Do wyłączyć automatycznie odblokuj, wpisz i uruchom następujące polecenie:
Wyłącz-BitLockerAutoUnlock -MountPoint ”.:" 
Otóż to!