Wyłącz dotykowe sprzężenie zwrotne w systemie Windows 10
Jeśli masz komputer stacjonarny lub laptop z ekranem dotykowym, być może wiesz już, że system Windows 10 może wyświetlać wizualne informacje zwrotne wokół wskaźnika dotykowego za każdym razem, gdy dotykasz ekranu. Dzisiaj zobaczymy, jak wyłączyć lub włączyć tę funkcję za pomocą dwóch metod.
Reklama
System Windows 10 zawiera wiele opcji, których można użyć do skonfigurowania funkcji wizualnej informacji zwrotnej na temat dotyku. Możesz go włączyć, aby system operacyjny wyświetlał okrągły znak wokół palca za każdym razem, gdy dotkniesz ekranu.
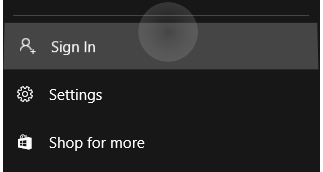
Możesz przyciemnić znacznik lub całkowicie go wyłączyć i pozbyć się funkcji wizualnej reakcji dotykowej. Możesz użyć ustawień lub ulepszenia rejestru.
Aby wyłączyć wizualne sprzężenie zwrotne w systemie Windows 10, wykonaj następujące czynności.
- otwarty Ustawienia.
- Przejdź do ułatwień dostępu — kursor, wskaźnik i informacja zwrotna dotykowa.
- Po prawej stronie wyłącz opcję przełączania Pokazuj wizualną informację zwrotną, gdy dotykam ekranu.

- Wizualna informacja dotykowa jest teraz wyłączona.
Skończyłeś.
Aby ponownie włączyć tę funkcję, po prostu włącz opcję wspomnianą powyżej.
Wskazówka: możesz przyciemnić i powiększyć ikonę dotykowej informacji zwrotnej. Istnieje specjalna opcja w Ustawieniach – Ułatwienia dostępu – Kursor, wskaźnik i informacja zwrotna o nazwie Spraw, aby informacje wizualne były ciemniejsze i większe. Włącz to i gotowe.
Alternatywnie możesz zastosować ulepszenie rejestru, aby wyłączyć lub włączyć funkcję dotykowej wizualnej informacji zwrotnej. Zrób to w następujący sposób.
Wyłącz dotykową wizualną informację zwrotną za pomocą poprawki rejestru
- Otworzyć Aplikacja Edytor rejestru.
- Przejdź do następującego klucza:
HKEY_CURRENT_USER \ Panel sterowania \ Kursory.
Wskazówka: patrz jak przejść do żądanego klucza rejestru za pomocą jednego kliknięcia?. - Zmodyfikuj lub utwórz nową 32-bitową wartość DWORD KontaktWizualizacja. Uwaga: nawet jeśli jesteś z 64-bitowym systemem Windows nadal musisz utworzyć 32-bitową wartość DWORD.
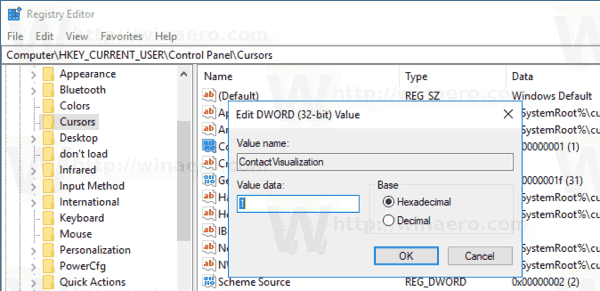
- Ustaw jego dane wartości na jedną z następujących wartości:
0 - wyłącz wizualną informację o dotyku.
1 - włącz wizualną informację dotykową.
2 = włącz wizualne sprzężenie zwrotne dotyku i przyciemnij je i powiększ. - Zmodyfikuj lub utwórz nową 32-bitową wartość DWORD Wizualizacja gestów i ustaw jej dane wartości w postaci dziesiętnej na
0 — aby wyłączyć funkcję wizualnego potwierdzenia dotyku.
31 - włącz funkcję.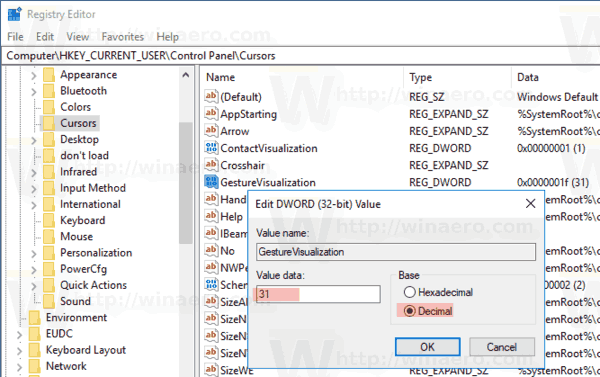
Tak więc, aby zarządzać dotykowym wizualnym sprzężeniem zwrotnym za pomocą poprawki rejestru, musisz zmienić dwie wspomniane powyżej wartości DWORD.
Aby zaoszczędzić czas, możesz pobrać następujące gotowe do użycia pliki rejestru:
Pobierz pliki rejestru
Otóż to.
