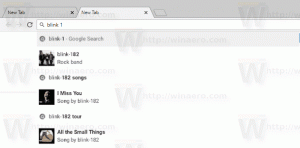Jak zainstalować podsystem Windows dla systemu Linux w systemie Windows 11?
Dowiedz się, jak z łatwością zainstalować podsystem Windows dla systemu Linux w systemie Windows 11 i ciesz się najlepszymi aplikacjami z obu światów.
Firma Microsoft ogłosiła podsystem Windows dla systemu Linux (WSL) w 2016 roku. Od tego czasu projekt przeszedł kilka poważnych aktualizacji i ulepszeń. Najnowsze wersje systemu Windows 10 są dostarczane z WSL 2.0 i są stosunkowo łatwe w konfiguracji. W systemie Windows 11 firma Microsoft jeszcze bardziej upraszcza instalację WSL. Możesz teraz zainstalować Windows Subsystem for Linux za pomocą kilku kliknięć i jednego polecenia w Terminalu Windows. Oto jak to zrobić.
Uwaga: Nowe polecenie, które instaluje WSL w systemie Windows 11 „za pomocą jednego kliknięcia”, obejmuje automatyczną instalację Ubuntu jako domyślną dystrybucję Linuksa. Jeśli wolisz konkretną dystrybucję Linuksa, przejdź do następnego rozdziału artykułu.
Zainstaluj podsystem Windows dla systemu Linux w systemie Windows 11
- Otwórz menu Start i znajdź Terminal Windows. Kliknij prawym przyciskiem myszy i wybierz Uruchom jako administrator.
- Wpisz następujące polecenie:
wsl — zainstaluj. Obejmuje to wszystkie kroki, które wcześniej wymagały oddzielnych poleceń, takie jak instalowanie platformy maszyny wirtualnej, podsystemu Windows dla systemu Linux, jądra WSL itp. - Poczekaj, aż system Windows 11 zainstaluje WSL 2.0.
- Zrestartuj swój komputer.
W ten sposób instalujesz Windows Subsystem for Linux w systemie Windows 11.
Wskazówka: Aby zaktualizować jądro systemu Linux w systemie Windows 11, uruchom Terminal Windows z administratorem przywileje i wejdź wsl --aktualizacja.
Zainstaluj WSL w Windows 11 z konkretną dystrybucją Linuksa
Jeśli domyślny Ubuntu nie jest twoją filiżanką herbaty, istnieje osobne polecenie, które pozwala określić preferowaną dystrybucję Linuksa podczas instalacji WSL.
- Otwórz podwyższoną instancję Terminala Windows.
- Wpisz następujące polecenie:
wsl --online --list. Spowoduje to wyświetlenie listy wszystkich dostępnych do pobrania dystrybucji Linuksa. - Znajdź dystrybucję, którą chcesz skonfigurować razem z WSL.
- Następnie wprowadź
wsl --install -d nazwa-dystrybucji. Zastępować nazwa dystrybucji z nazwą dystrybucji, którą chcesz zainstalować, na przykład debian. - naciskać Wejść i poczekaj, aż system Windows 11 zainstaluje WSL i zakończy proces.
- Zrestartuj swój komputer.
Gotowe! Po ponownym uruchomieniu WSL w systemie Windows 11 jest gotowe do użycia.
Otóż to.