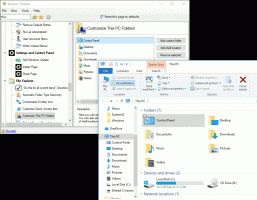Automatycznie twórz pliki OneDrive na żądanie tylko online w systemie Windows 10
OneDrive to rozwiązanie do przechowywania dokumentów online stworzone przez firmę Microsoft, które jest dostarczane jako bezpłatna usługa z systemem Windows 10. Może być używany do przechowywania dokumentów i innych danych online w chmurze. Oferuje również synchronizację przechowywanych danych na wszystkich urządzeniach. „Pliki na żądanie” to funkcja usługi OneDrive, która może wyświetlać zastępcze wersje plików online w lokalnym katalogu OneDrive, nawet jeśli nie zostały zsynchronizowane i pobrane. W najnowszych wersjach systemu Windows 10 możesz automatycznie tworzyć pobrane pliki w usłudze OneDrive tylko w trybie online, jeśli nie były używane przez określoną liczbę dni.

Jak być może już wiesz, funkcja Pliki na żądanie nie jest częścią podstawowego systemu operacyjnego. Jest to funkcja dołączonego oprogramowania OneDrive w systemie Windows 10. Zobacz następujący artykuł:
Reklama
Jak włączyć pliki OneDrive na żądanie
Po włączeniu funkcji Pliki na żądanie Eksplorator plików wyświetli następujące ikony nakładek dla plików w chmurze.
Są to tylko pliki online, które nie są przechowywane na Twoim komputerze.
Symbole zastępcze plików będą miały następującą ikonę.

Gdy otworzysz taki plik, OneDrive pobierze go na Twoje urządzenie i udostępni go lokalnie. Plik dostępny lokalnie możesz otworzyć w dowolnym momencie, nawet bez dostępu do Internetu.
Na koniec, dla zawsze dostępnych plików zostanie użyta następująca ikona nakładki.

Tylko pliki oznaczone jako „Zawsze przechowuj na tym urządzeniu” mają zielone kółko z białym znacznikiem wyboru. Te pliki będą zawsze dostępne, nawet gdy będziesz offline. Są pobierane na Twoje urządzenie i zajmują miejsce.
Automatycznie twórz pliki OneDrive na żądanie tylko online w systemie Windows 10
Począwszy od systemu Windows 10 w wersji 1809 (kompilacja 17692 lub nowsza), niektóre pliki OneDrive można tworzyć na żądanie tylko w trybie online. Jeśli nie używasz niektórych plików przez określoną liczbę dni, OneDrive może usunąć ich lokalne kopie, zwracając więcej wolnego miejsca na dysku.
Aby automatycznie tworzyć pliki OneDrive na żądanie tylko w trybie online, wykonaj następujące czynności.
- Otworzyć Aplikacja Ustawienia.

- Przejdź do System -> Pamięć
- Po prawej stronie kliknij link Zmień sposób automatycznego zwalniania miejsca pod Zmysł przechowywania.
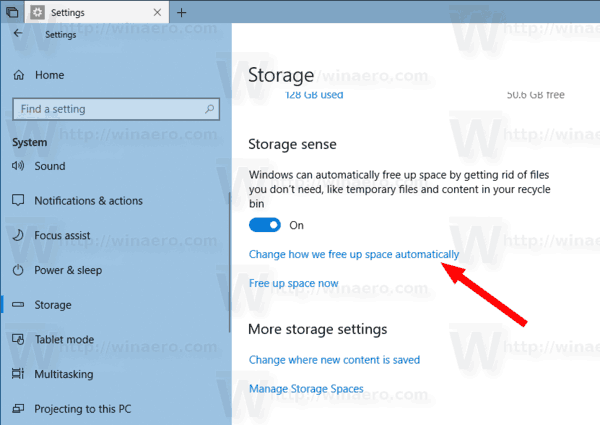
- Na następnej stronie skonfiguruj opcję Pliki na żądanie. Możesz ustawić go na Nigdy, 1 dzień, 14 dni, 30 dni lub 60 dni.
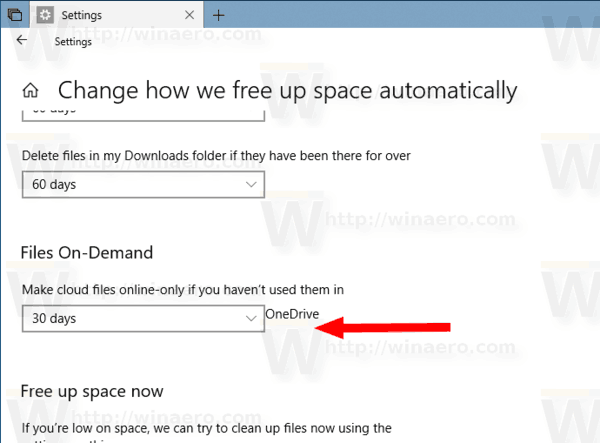
Skończyłeś.
Alternatywnie możesz skonfigurować tę opcję, stosując ulepszenie rejestru. Oto jak.
Twórz pliki OneDrive na żądanie, tylko w trybie online za pomocą ulepszenia rejestru
Zanim przejdziesz dalej, znajdź wartość SID dla swojego konta użytkownika. Zapoznaj się z artykułem Wyświetl szczegóły konta użytkownika w systemie Windows 10 dla wszystkich użytkowników. Krótko mówiąc, otwórz nowy wiersz polecenia i uruchom następujące polecenie:
Pełna lista kont użytkowników wmic
Spowoduje to wypełnienie pełnej listy kont użytkowników w systemie Windows 10 wszystkimi ich szczegółami.
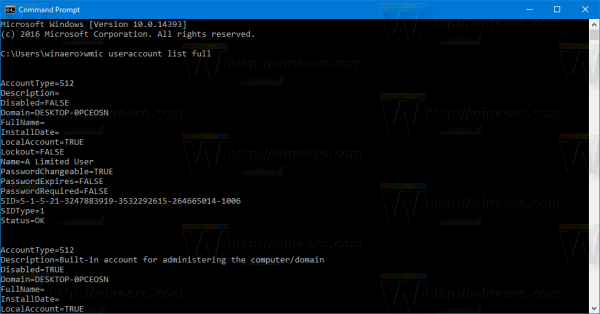
Zanotuj wartość SID swojego konta.
Teraz wykonaj następujące czynności.
- Otworzyć Aplikacja Edytor rejestru.
- Przejdź do następującego klucza rejestru.
HKEY_CURRENT_USER\Software\Microsoft\Windows\CurrentVersion\StorageSense\Parameters\StoragePolicy\OneDrive! S-1-5-21-XXXXX-XXXXX-XXXXXX! Osobiste|901DDE64673783B7!132
Wymień OneDrive! S-1-5-21-XXXXX-XXXXX-XXXXXX część z Twoją rzeczywistą wartością SID. Zobacz także, jak przejść do klucza rejestru jednym kliknięciem.
- Aby ustawić funkcję na „Nigdy”, ustaw oba 02 oraz 128 32-bitowe wartości DWORD na 0 po prawej stronie.
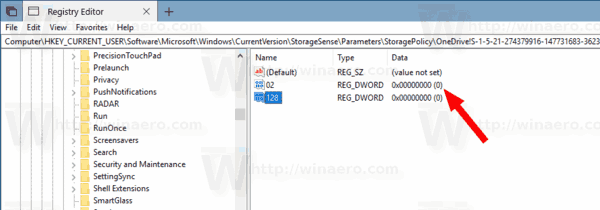
- Aby ustawić funkcję na liczbę dni, ustaw 02 parametr na 1. Teraz ustaw 128 parametr do liczby dni. Obsługiwane wartości to 1, 14, 30 lub 60. Wprowadź nowe wartości w ułamkach dziesiętnych.
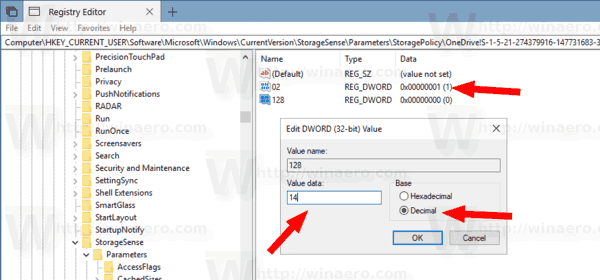
- Aby zmiany wprowadzone przez ulepszenie rejestru zaczęły obowiązywać, musisz Wyloguj się i zaloguj się na swoje konto użytkownika.
Uwaga: nawet jeśli jesteś z 64-bitowym systemem Windows nadal musisz utworzyć 32-bitową wartość DWORD. Utwórz brakującą wartość ręcznie.
Otóż to.