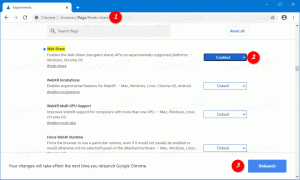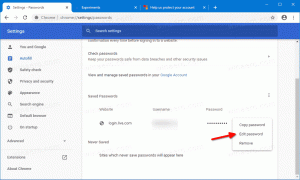Dodaj Panel sterowania do tego komputera w systemie Windows 10
W systemie Windows 10 wyeliminowano możliwość szybkiego otwierania Panelu sterowania z poziomu interfejsu użytkownika Wstążki. Przycisk do otwierania został zastąpiony Ustawieniami. Chociaż wiele opcji w klasycznym Panelu sterowania jest obecnie dostępnych w Ustawieniach, Sterowanie Panel wciąż posiada dziesiątki ekskluzywnych apletów, które nie zostały jeszcze przeniesione do nowoczesnych Ustawień aplikacja. Możesz ponownie dodać Panel sterowania do tego komputera. Oto jak.
Reklama
Ustawienia to uniwersalna aplikacja dołączona do systemu Windows 10. Został stworzony, aby zastąpić klasyczny Panel Sterowania zarówno dla użytkowników ekranu dotykowego, jak i myszy i klawiatury Użytkownicy komputerów stacjonarnych. Składa się z kilku stron, które wprowadzają nowe opcje konfiguracji systemu Windows 10 wraz ze starszymi opcjami odziedziczonymi z klasycznego Panelu sterowania. W każdym wydaniu system Windows 10 otrzymuje coraz więcej klasycznych opcji konwertowanych na nowoczesną stronę w aplikacji Ustawienia.
W chwili pisania tego tekstu klasyczny Panel sterowania nadal zawiera wiele opcji i narzędzi, które nie są dostępne w Ustawieniach. Ma znajomy interfejs użytkownika, który wielu użytkowników woli od aplikacji Ustawienia. Chcieliby mieć możliwość uruchomienia go z folderu Ten komputer, tak jak w poprzednich wersjach systemu operacyjnego. Oto rozwiązanie.

Aby dodać Panel sterowania do tego komputera w systemie Windows 10, wykonaj następujące czynności.
Możliwe jest dodanie Panelu sterowania z poprawką rejestru. Wymagany klucz jest chroniony przez własność TrustedInstaller, ale nie jest to duży problem. Postępuj zgodnie z poniższymi instrukcjami.
- Pobierz przenośną aplikację ExecTI i rozpakuj ją do dowolnego folderu: Pobierz ExecTI.
- Odblokować pobrany plik.
- Korzystając z ExecTI, uruchom aplikację „regedit.exe”. Zobacz zrzut ekranu poniżej.
 Spowoduje to otwarcie nowego wystąpienia aplikacji Rejestr działającej z uprawnieniami TrustedInstaller, co umożliwi zmodyfikowanie wymaganego klucza Rejestru.
Spowoduje to otwarcie nowego wystąpienia aplikacji Rejestr działającej z uprawnieniami TrustedInstaller, co umożliwi zmodyfikowanie wymaganego klucza Rejestru. - Przejdź do następującego klucza rejestru:
HKEY_CLASSES_ROOT \ CLSID \ {5399E694-6CE5-4D6C-8FCE-1D8870FDCBA0}
- Po prawej stronie utwórz nową 32-bitową wartość DWORD o nazwie DescriptionID. Nawet jeśli biegasz 64-bitowa wersja Windows 10, musisz użyć 32-bitowego typu wartości DWORD.

- Ustaw dane wartości na 3.

- Jeśli biegasz 64-bitowa wersja Windows 10, przejdź do następującego klucza:
HKEY_CLASSES_ROOT \ Wow6432Node \ CLSID \ {5399E694-6CE5-4D6C-8FCE-1D8870FDCBA0} - Tam utwórz tę samą wartość DescriptionID i ustaw jej dane wartości na 3.

- Teraz przejdź do następującego klucza:
HKEY_LOCAL_MACHINE\SOFTWARE\Microsoft\Windows\CurrentVersion\Explorer\Mójkomputer\NameSpace

- Tutaj utwórz nowy podklucz o nazwie {5399E694-6CE5-4D6C-8FCE-1D8870FDCBA0}.

- Jeśli biegasz 64-bitowa wersja Windows 10, utwórz ten sam podklucz pod kluczem
HKEY_LOCAL_MACHINE\SOFTWARE\Wow6432Node\Microsoft\Windows\CurrentVersion\Explorer\MyComputer\NameSpace

Teraz otwórz ten komputer. Zobaczysz nowy element w grupie „Foldery” o nazwie Panel sterowania.

Oto jak to działa. Utworzona wartość DescriptionID informuje system Windows 10, aby wyświetlał wirtualny folder Panelu sterowania w kategorii „Foldery” folderu Ten komputer. Ale nie będzie widoczny na tym komputerze, dopóki nie określisz jego identyfikatora CLSID w kluczu HKEY_LOCAL_MACHINE\SOFTWARE\Microsoft\Windows\CurrentVersion\Explorer\MyComputer\NameSpace.
W ten sposób możesz dodać dowolny aplet Panelu sterowania lub folder wirtualny do tego komputera. Pełną listę dostępnych identyfikatorów CLSID można znaleźć w następującym artykule:
Lista lokalizacji powłoki CLSID (GUID) w systemie Windows 10.
Możesz zaoszczędzić czas i uniknąć skomplikowanej edycji rejestru. Zamiast tego użyj Tweaker Winaero, moja bezpłatna aplikacja, która zawiera ogromną liczbę opcji dostosowywania systemu Windows 10. Jedną z jego opcji jest możliwość dostosowania folderów na tym komputerze. Możesz dodać dowolny folder niestandardowy, dowolny aplet Panelu sterowania, bibliotekę lub lokalizację powłoki do folderu Ten komputer za pomocą zaledwie dwóch kliknięć.



Możesz także usunąć dowolny z domyślnych folderów. Możesz pobrać Winaero Tweaker tutaj:
Pobierz Winaero Tweakera