Jak wyczyścić pamięć podręczną i pliki cookie w Google Chrome
Chrome to popularna przeglądarka internetowa typu open source dostępna na wszystkie główne platformy. Jeśli niektóre strony internetowe zachowują się nieoczekiwanie w tej przeglądarce, możesz spróbować wyczyścić pamięć podręczną i pliki cookie. Zobaczmy, jak można to zrobić.
Reklama
Google Chrome to najpopularniejsza przeglądarka internetowa, która istnieje na wszystkich głównych platformach, takich jak Windows, Android i Linux. Jest wyposażony w potężny silnik renderujący, który obsługuje wszystkie współczesne standardy sieciowe. W chwili pisania tego tekstu najnowszą wersją przeglądarki jest Chrome 63 (zobacz jego dziennik zmian).
Aby wyczyścić pamięć podręczną i pliki cookie w Google Chrome, wykonaj następujące czynności.
- Otwórz przeglądarkę Google Chrome.
- Kliknij przycisk menu (ostatni przycisk z trzema kropkami po prawej stronie na pasku narzędzi).
- Pojawi się menu główne. Kliknij Ustawienia.
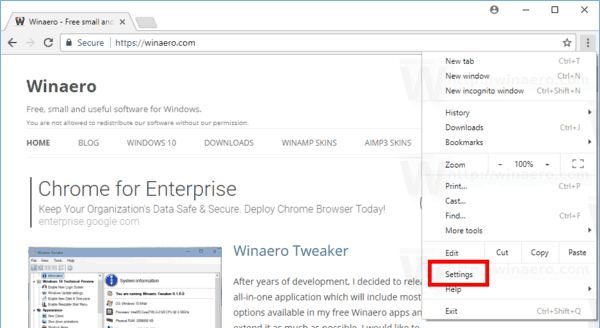
- w Ustawienia, Kliknij na Zaawansowany link w prawym dolnym rogu.

- Po prawej stronie przewiń w dół do Prywatność i ochrona sekcji i kliknij Ustawienia zawartości połączyć.
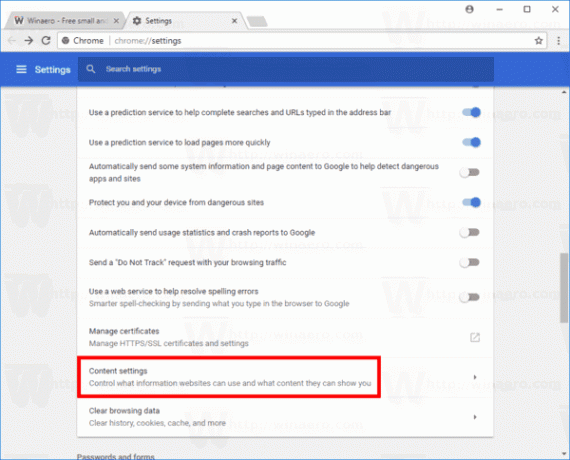
- Na następnej stronie kliknij Ciasteczka połączyć.
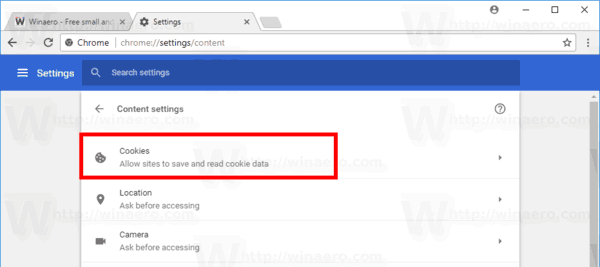
- Teraz kliknij na link Zobacz awszystkie pliki cookie i dane witryn.

To otworzy Wszystkie pliki cookie i dane witryn strona. Teraz wykonaj następujące czynności.
Wyczyść wszystkie pliki cookie dla wszystkich witryn w Chrome
- Otworzyć Pliki cookie i dane witryn strona.
- Aby wyczyścić wszystkie pliki cookie dla wszystkich witryn w Chrome, kliknij przycisk Usuń wszystko.
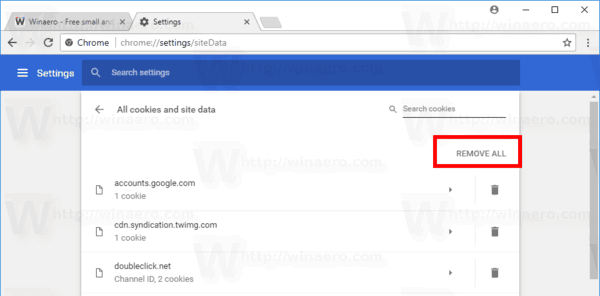
Usuń wszystkie pliki cookie dla określonej witryny internetowej w Chrome
- Otworzyć Pliki cookie i dane witryn strona.
- Kliknij ikonę kosza obok adresu internetowego witryny.

Usuń pojedyncze pliki cookie dla określonej witryny internetowej w Chrome
- Otworzyć Pliki cookie i dane witryn strona.
- Kliknij żądaną witrynę na liście. Pojawią się pliki cookie dostępne dla serwisu.
- Kliknij przycisk X obok nazwy pliku cookie, który chcesz usunąć.

Gotowe! Wybrane pliki cookie zostaną usunięte z przeglądarki. Kliknij przycisk „Gotowe”, aby zamknąć stronę ustawień treści przeglądarki Google Chrome.
Jak wyczyścić pamięć podręczną w Google Chrome
- Otwórz Google Chrome.
- Wpisz lub skopiuj i wklej następujący tekst w pasku adresu:
chrome://settings/clearBrowserData - w Wyczyść dane przeglądania okno dialogowe, wybierz Obrazy i pliki w pamięci podręcznej i określ żądane zakres czasu.

- Kliknij na Wyczyść dane przycisk.
Gotowe!
Wskazówka: istnieje specjalny skrót klawiaturowy do szybkiego otwierania Wyczyść dane przeglądania dialog. naciskać klawisz kontrolny + Zmiana+ Del na klawiaturze, aby otworzyć go bezpośrednio! Sprawdź także jego zakładkę zaawansowaną, która pokazuje liczbę elementów, które można usunąć pojedynczo.
Teraz spróbuj ponownie załadować zepsutą stronę internetową, jeśli ją masz. Powinno wrócić do normy.
Otóż to.
Powiązane artykuły:
- Jak wyczyścić pamięć podręczną i pliki cookie w Operze?
- Jak wyczyścić pamięć podręczną i pliki cookie w Firefoksie
- Wyczyść pamięć podręczną i pliki cookie w Microsoft Edge

