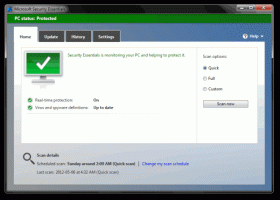Jak sprawić, by Windows 10 pytał o nazwę użytkownika i hasło podczas logowania?
Po uruchomieniu Windows 10 wyświetla ekran logowania i monituje o hasło. Jeśli masz więcej niż jedno konto użytkownika w swoim systemie operacyjnym, będziesz mógł kliknąć obraz użytkownika żądanego konta, a następnie wprowadzić hasło do konta. Zamiast tego możesz sprawić, że system Windows 10 poprosi Cię o wpisanie nazwy użytkownika, a następnie hasła na ekranie logowania. Jest to dobry środek bezpieczeństwa i prywatności. Oto jak można to zrobić.
Reklama
Do spraw, aby system Windows 10 zapytał o nazwę użytkownika i hasło na ekranie logowania, musisz wykonać następujące czynności:
- naciskać Wygrać + r klawisze skrótów razem na klawiaturze, aby otworzyć okno dialogowe Uruchom. Wpisz następujące polecenie w polu Uruchom:
secpol.msc
Wskazówka: Skróty klawiszowe Windows (Win) każdy użytkownik Windows 10 powinien znać.
- Lokalna polityka bezpieczeństwa zostanie otwarta. Tam przejdź do następującej lokalizacji:
Zasady lokalne\Opcje bezpieczeństwa
- Przewiń w dół do opcji o nazwie Logowanie interaktywne: Nie wyświetlaj ostatniej nazwy użytkownika. Ustaw go na Włączone, jak pokazano poniżej:

- Kliknij Zastosuj i OK i wyloguj się za pomocą menu Start.
Przed:
Później: Zamiast nazwy konta użytkownika wskazanej kafelkiem ze zdjęciem, na ekranie logowania pojawi się teraz tekst „Inny użytkownik” i dwa pola tekstowe, w których możesz wpisać swoją nazwę użytkownika i hasło, jeśli było ustawić. Teraz będziesz mógł się zalogować nawet na ukryte konta.
Zamiast nazwy konta użytkownika wskazanej kafelkiem ze zdjęciem, na ekranie logowania pojawi się teraz tekst „Inny użytkownik” i dwa pola tekstowe, w których możesz wpisać swoją nazwę użytkownika i hasło, jeśli było ustawić. Teraz będziesz mógł się zalogować nawet na ukryte konta.
Jeśli twoja wersja systemu Windows 10 jest dostarczana bez narzędzia Local Security Policy (wersje domowe go nie mają), możesz dokonać tej samej zmiany za pomocą prostego dostosowania rejestru w następujący sposób:
- otwarty Edytor rejestru.
- Przejdź do następującego klucza rejestru:
HKEY_LOCAL_MACHINE OPROGRAMOWANIE Microsoft Windows Aktualna wersja Zasady System
Wskazówka: patrz jak przejść do żądanego klucza rejestru jednym kliknięciem.
- Zmodyfikuj 32-bitową wartość DWORD o nazwie niewyświetlajnazwyużytkownika i ustaw jego dane wartości na 1, jak pokazano poniżej:

- Zrestartuj swój komputer aby ustawienie zaczęło obowiązywać.
Aby cofnąć to ustawienie, ustaw dane wartości „dontdisplaylastusername” z powrotem na 0 lub przełącz opcję „Logowanie interaktywne: nie wyświetlaj ostatniej nazwy użytkownika” z powrotem na „Wyłączone”.
To samo można zrobić za pomocą Tweaker Winaero. Przejdź do Uruchom i zaloguj się -> Ukryj ostatnią nazwę użytkownika:
Użyj tej opcji, aby uniknąć edycji rejestru.
Przygotowałem też gotowe pliki rejestru, które można pobrać tutaj:
Pobierz pliki rejestru
Musisz tylko otworzyć pliki rejestru, aby zastosować zmiany, które mają.
Otóż to.