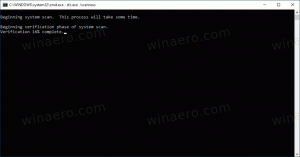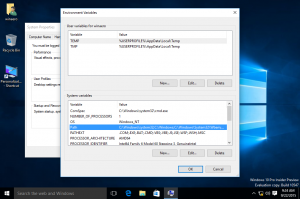Przywróć domyślne ustawienia czcionek w systemie Windows 10
W tym artykule zobaczymy, jak przywrócić domyślne ustawienia czcionek dla konta użytkownika w systemie Windows 10. Umożliwi to szybkie przywrócenie widoczności ukrytych czcionek.
Reklama
System Windows 10 jest dostarczany z czcionkami TrueType i czcionkami OpenType zainstalowanymi fabrycznie. Mają rozszerzenia plików TTF lub OTF. Wspierają skalowanie i wyglądają ostro na nowoczesnych wyświetlaczach. OpenType to bardziej nowoczesny format, który może obsługiwać dowolny skrypt pisania, ma zaawansowane funkcje „układu” typograficznego, które zalecają pozycjonowanie i zastępowanie renderowanych glifów.
Począwszy od kompilacji 17083, system Windows 10 zawiera a specjalna sekcja w aplikacji Ustawienia. Nową sekcję, zwaną po prostu „Czcionki”, można znaleźć w sekcji Personalizacja.
Być może znasz klasyczny aplet Panelu sterowania czcionek, za pomocą którego można wyświetlić aktualnie zainstalowane czcionki lub zainstalować lub odinstalować czcionki. Zamiast klasycznego apletu, najnowsze wersje systemu Windows 10 oferują stronę Czcionki w Ustawieniach, która może pochwalić się nowszymi możliwościami czcionek, takimi jak czcionki kolorowe lub czcionki zmienne. Odświeżenie interfejsu użytkownika czcionek, aby pokazać nowsze możliwości, było już dawno spóźnione.
W Ustawieniach dedykowana strona dla ustawień Czcionek zawiera krótki podgląd każdej rodziny czcionek. W podglądach używane są różne interesujące ciągi, które są wybierane tak, aby pasowały do podstawowych języków, dla których zaprojektowano każdą rodzinę czcionek, wraz z własnymi ustawieniami języka. A jeśli czcionka ma wbudowane funkcje wielokolorowe, podgląd to zademonstruje.
Jeśli dostosowałeś opcje czcionek, oto jak je łatwo przywrócić.
Aby przywrócić domyślne ustawienia czcionek w systemie Windows 10, wykonaj następujące czynności.
- Otworzyć klasyczna aplikacja Panelu sterowania.
- Iść do Panel sterowania\Wygląd i personalizacja\Czcionki. Pojawi się następujący folder:

- Po lewej stronie kliknij link Ustawienia czcionki.

- Na następnej stronie kliknij przycisk „Przywróć domyślne ustawienia czcionek”.

- Spowoduje to, że wszystkie ukryte czcionki w oknie dialogowym czcionek systemu Windows 10.
Tę samą czynność można wykonać, dostosowując Rejestr.
Korzystanie z ulepszenia rejestru
Aby przywrócić domyślne ustawienia czcionek w systemie Windows 10, zastosuj następującą poprawkę rejestru:
Edytor rejestru systemu Windows w wersji 5.00
[HKEY_CURRENT_USER\Software\Microsoft\Windows NT\CurrentVersion\Font Management]
"Tryb automatycznej aktywacji"=dword: 00000001
"InstallAsLink"=dword: 00000000
"Nieaktywne czcionki"=-
„Aktywne języki”=-[-HKEY_CURRENT_USER\Software\Microsoft\Windows NT\CurrentVersion\Font Management\Języki automatycznej aktywacji]
Zapisz zawartość dostrojenia Rejestru w pliku REG, a następnie kliknij go dwukrotnie, aby zastosować.
Alternatywnie możesz pobrać następujący gotowy do użycia plik REG.
Pobierz plik rejestru
Otóż to.
Przedmioty zainteresowania:
- Jak zainstalować czcionki w systemie Windows 10
- Jak odbudować pamięć podręczną czcionek w systemie Windows 10
- Zmień ustawienia czcionek ClearType w systemie Windows 10
- Jak zainstalować czcionki ze sklepu Microsoft Store w systemie Windows 10?
- Jak ukryć czcionkę w systemie Windows 10
- Ukryj czcionkę na podstawie ustawień językowych w systemie Windows 10