Przenieś okno z jednego wirtualnego pulpitu na inny w systemie Windows 10
Jak przenieść okno z jednego wirtualnego pulpitu na drugi w systemie Windows 10?
Windows 10 jest wyposażony w przydatną funkcję o nazwie Widok zadań. Pozwala na posiadanie wirtualne pulpity, za pomocą którego użytkownik może organizować aplikacje i otwierać okna. Możliwe jest przenoszenie okien pomiędzy wirtualnymi pulpitami w celu ich użytecznego rozmieszczenia. W tym poście omówimy dwie metody, których możesz użyć do przeniesienia otwartego okna aplikacji między wirtualnymi pulpitami w systemie Windows 10.
Reklama
Windows 10 zawiera funkcję wirtualnych pulpitów, znaną również jako Widok zadań. Dla użytkowników Mac OS X lub Linux ta funkcja nie jest ani spektakularna, ani ekscytująca, ale dla zwykłych użytkowników komputerów PC, którzy korzystali z systemu Windows tylko od wieków, jest to krok naprzód. Możliwość posiadania wielu pulpitów istnieje w Windows od Windows 2000 na poziomie API. Kilka aplikacji innych firm korzystało z tych interfejsów API do udostępniania wirtualnych pulpitów, ale system Windows 10 udostępnił tę funkcję od razu po wyjęciu z pudełka w użyteczny sposób.
Wreszcie system Windows 10 otrzymał opcję zmiany nazwy wirtualnego pulpitu.
Rozpoczęcie w Windows 10 kompilacja 18963. Przed tą aktualizacją wirtualne pulpity były nazywane po prostu „Desktop 1”, „Desktop 2” i tak dalej. Na koniec możesz nadać im znaczące nazwy, takie jak „Biuro”, „Przeglądarki” itp. Widzieć
Zmień nazwę pulpitu wirtualnego w systemie Windows 10
Możesz przełączać się między wirtualnymi pulpitami za pomocą interfejsu użytkownika Widok zadań lub globalnego skrótu klawiaturowego (klawisz skrótu). Przyjrzyjmy się tym metodom.
Aby przenieść okno z jednego pulpitu wirtualnego na drugi w systemie Windows 10,
- Kliknij przycisk Widok zadań na pasku zadań.

- Alternatywnie, naciśnij Win + Tab aby otworzyć widok zadań.
- Utwórz nowy wirtualny pulpit Jeśli wymagane.
- W widoku zadań najedź kursorem na podgląd miniatury pulpitu wirtualnego, z którego chcesz przenieść okno. Zobaczysz podgląd tego pulpitu.

- Kliknij podgląd miniatury okna aplikacji i przeciągnij go na żądany (docelowy) pulpit.
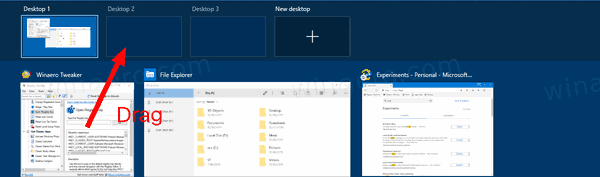
- Powtórz procedurę dla wszystkich okien, które chcesz przenieść, a następnie kliknij pulpit, na który chcesz się przełączyć.
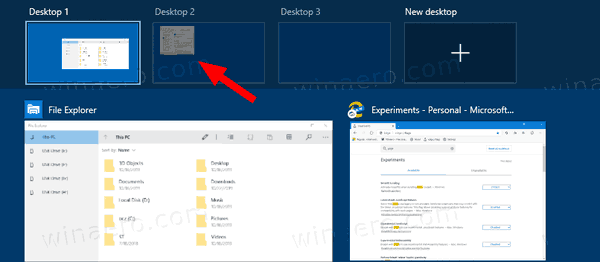
Skończyłeś.
Możesz także przełączyć się na inny pulpit wirtualny za pomocą polecenia menu kontekstowego okna.
Przenieś okno z jednego wirtualnego pulpitu na drugi za pomocą menu kontekstowego
- Kliknij przycisk Widok zadań na pasku zadań.

- Alternatywnie, naciśnij Win + Tab aby otworzyć widok zadań.
- Utwórz nowy wirtualny pulpit Jeśli wymagane.
- Kliknij prawym przyciskiem myszy podgląd miniatury okna, który chcesz przenieść na inny pulpit wirtualny.

- Wybierz Przenieś 2 > „Nazwa pulpitu” i wybierz żądany pulpit z menu rozwijanego.
Gotowe!
Przedmioty zainteresowania.
- Dodaj nowy pulpit wirtualny w systemie Windows 10
- Usuń pulpit wirtualny w systemie Windows 10
- Wyłącz przełączanie pulpitu wirtualnego po najechaniu myszą w widoku zadań
- Utwórz skrót do widoku zadań w systemie Windows 10
- Dodaj menu kontekstowe widoku zadań w systemie Windows 10
- Jak sprawić, by okno było widoczne na wszystkich wirtualnych pulpitach w systemie Windows 10?
- Skróty klawiszowe do zarządzania wirtualnymi pulpitami w systemie Windows 10 (widok zadań)
- Widok zadań to funkcja wirtualnych pulpitów w systemie Windows 10

