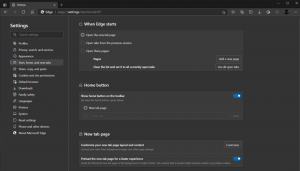Zmień typ zaplanowanego skanowania Windows Defender
Zmień typ zaplanowanego skanowania Windows Defender w Windows 10
Program antywirusowy Windows Defender używa definicji analizy bezpieczeństwa do wykrywania zagrożeń. System Windows 10 automatycznie pobiera najnowszą analizę dostępną za pośrednictwem usługi Windows Update. W systemie Windows 10 można zmienić typ zaplanowanego skanowania dla programu Windows Defender, tj. przełączyć go z domyślnie szybkiego skanowania na pełne skanowanie i na odwrót.
Windows Defender to domyślna aplikacja antywirusowa dostarczana z systemem Windows 10. Wcześniejsze wersje systemu Windows, takie jak Windows 8.1, Windows 8, Windows 7 i Vista również go miały, ale wcześniej był mniej wydajny, ponieważ skanował tylko oprogramowanie szpiegujące i reklamowe. W systemach Windows 8 i Windows 10 Defender opiera się na aplikacji Microsoft Security Essentials, która zapewnia lepszą ochronę, dodając pełną ochronę przed wszelkiego rodzaju złośliwym oprogramowaniem. Microsoft zmienia nazwę aplikacji na Microsoft Defender.
Najnowsza wersja systemu Windows 10 zawiera nową aplikację o nazwie Zabezpieczenia systemu Windows. Aplikacja, wcześniej znana jako „Windows Defender Dashboard” i „Windows Defender Security Center”, został stworzony, aby pomóc użytkownikowi kontrolować ustawienia bezpieczeństwa i prywatności w przejrzysty i użyteczny sposób. Zawiera wszystkie ustawienia związane z programem Windows Defender. Aplikacja Security Center jest sprawdzana w poście Windows Defender Security Center w Windows 10 Creators Update.
Możesz uruchomić Zabezpieczenia Windows z menu Start lub za pomocą specjalny skrót. Alternatywnie możesz uzyskać do niego dostęp za pomocą ikony na pasku zadań.
Uwaga: Windows 10 pozwala tylko tymczasowo wyłączyć Windows Defender za pomocą specjalnej opcji w Zabezpieczeniach Windows. Po pewnym czasie zostanie automatycznie ponownie włączony. Jeśli chcesz wyłączyć go na stałe, zobacz
Wyłącz Windows Defender w Windows 10.
Firma Microsoft stale aktualizuje informacje o zabezpieczeniach w produktach chroniących przed złośliwym oprogramowaniem, aby uwzględnić najnowsze zagrożenia i stale je ulepszać logika wykrywania, zwiększająca zdolność programu antywirusowego Windows Defender i innych rozwiązań firmy Microsoft do ochrony przed złośliwym oprogramowaniem do dokładnej identyfikacji zagrożenia. Ta inteligencja bezpieczeństwa współpracuje bezpośrednio z ochroną opartą na chmurze, zapewniając szybką i zaawansowaną ochronę nowej generacji wzmocnioną sztuczną inteligencją. Możesz też zaktualizuj definicje ręcznie.
Domyślnie w systemie Windows 10 program Windows Defender automatycznie skanuje komputer, wykonując zaplanowane szybkie skanowanie. Możesz to zmienić i zamiast tego wykonać pełne skanowanie. Oto jak można to zrobić.
Aby zmienić typ skanowania zaplanowanego w programie Windows Defender,
- Otwórz PowerShell jako administrator. Wskazówka: możesz dodaj menu kontekstowe „Otwórz PowerShell jako administrator”.
- Wpisz lub skopiuj i wklej następujące polecenie:
Get-MpPreference | Select-Object ScanParameters. Spowoduje to wyświetlenie bieżącego zaplanowanego typu skanowania dla programu Windows Defender. 1 oznacza szybkie skanowanie. 2 - oznacza pełne skanowanie. - Aby to zmienić, wydaj polecenie
Set-MpPreference -ScanParameters. Prawidłowa wartość to 1 dla szybkiego skanowania i 2 dla pełnego skanowania. - Gotowe!
Alternatywnie możesz użyć zasad grupy, aby określić typ akcji dla zaplanowanego skanowania w programie Windows Defender. Jeśli używasz systemu Windows 10 Pro, Enterprise lub Education wydanie, możesz użyć Lokalna aplikacja Edytor zasad grupy aby skonfigurować opcje za pomocą GUI. W przeciwnym razie możesz zastosować ulepszenie rejestru (patrz poniżej).
Zmień maksymalne wykorzystanie procesora w programie Windows Defender do skanowania za pomocą zasad grupy
- naciskać Wygrać + r klawisze razem na klawiaturze i wpisz:
gpedit.msc
Naciśnij enter.
- Otworzy się Edytor zasad grupy.
- Iść do Konfiguracja komputera/Szablony administracyjne/Komponenty Windows/Microsoft Defender Antivirus/Skan.
- Po prawej stronie kliknij dwukrotnie Określ typ skanowania, który ma być użyty do zaplanowanego skanowania polityka.
- Włącz tę zasadę.
- Pod Opcje, wprowadź żądany typ skanowania.
- Kliknij Zastosuj i OK.
Wreszcie, jeśli Twój system Windows 10 nie zawiera Edytora lokalnych zasad grupy, możesz zastosować poprawkę rejestru. Oto jak.
Zmień maksymalne wykorzystanie procesora przez Windows Defender do skanowania w rejestrze
- otwarty Edytor rejestru.
- Przejdź do następującego klucza rejestru:
HKEY_LOCAL_MACHINE\SOFTWARE\Policies\Microsoft\Windows Defender\Scan
Wskazówka: patrz jak przejść do żądanego klucza rejestru jednym kliknięciem. Jeśli nie masz takiego klucza, po prostu go utwórz. - Tutaj zmodyfikuj lub utwórz nową 32-bitową wartość DWORD Parametry skanowania. Uwaga: nawet jeśli jesteś z 64-bitowym systemem Windows, nadal musisz użyć 32-bitowego DWORD jako typu wartości.
- Ustaw dane wartości na 1 dla szybkiego skanowania lub na 2 dla typu pełnego skanowania.
Otóż to!
Wskazówka: jeśli nie widzisz zastosowania Zabezpieczenia systemu Windows i chcesz się go pozbyć, przydatne mogą okazać się następujące artykuły:
- Ukryj ikonę zasobnika zabezpieczeń systemu Windows w systemie Windows 10
- Jak wyłączyć Centrum bezpieczeństwa Windows Defender
Na koniec możesz chcieć wyłącz aplikację antywirusową Windows Defender.
Powiązane artykuły:
- Zmień maksymalne wykorzystanie procesora w programie Windows Defender podczas skanowania
- Włącz lub wyłącz ochronę przed manipulacją w systemie Windows 10
- Windows 10: Zobacz dostawców zabezpieczeń w zabezpieczeniach systemu Windows
- Włącz blokowanie podejrzanych zachowań zabezpieczeń systemu Windows w systemie Windows 10
- Wyświetl historię ochrony programu Windows Defender w systemie Windows 10
- Włącz Windows Defender Sandbox w Windows 10
- Zaplanuj skanowanie w Windows Defender w Windows 10
- Jak włączyć Ochronę aplikacji Windows Defender w Windows 10?
- Jak dodać wyjątki dla Windows Defender w Windows 10