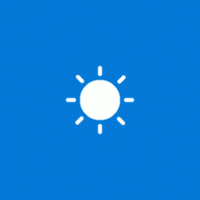Przywróć klasyczną stronę nowej karty w Google Chrome
Rozpoczęcie w Chrom 69przeglądarka zawiera znaczące zmiany w interfejsie użytkownika. Należą do nich motyw „Material Design Refresh” z zaokrąglonymi zakładkami, usunięcie znaczka tekstowego „Bezpieczne” dla witryn HTTPS, które zostało zastąpione ikoną kłódki oraz przeprojektowaną stronę nowej karty. Jeśli nie jesteś zadowolony ze strony Nowa karta, możesz przywrócić jej klasyczny wygląd.
Reklama
W Chrome 69 programiści sprawili, że strona Nowa karta jest bardziej elastyczna, dzięki czemu użytkownicy mogą szybko dodawać niestandardowe skróty i zmiana obrazu tła strony natywnie bez instalowania rozszerzeń innych firm. Jednak nowa strona wyświetla skróty do witryn internetowych jako favicons. Wcześniej przeglądarka wyświetlała je jako miniatury.

Niektórzy użytkownicy nie są zadowoleni z tej zmiany. Na szczęście nadal można przywrócić klasyczną stronę Nowa karta.
Zwróć uwagę, że przerobiona strona nowej karty ma również kilka istotnych ulepszeń oprócz dostosowywania tła i niestandardowych skrótów. Na przykład witryny usunięte ze strony Nowa karta już do niej nie wracają. Przeglądarka zapamiętuje, których witryn nie chcesz tam ponownie pojawiać. Ale jeśli chcesz wrócić do wcześniejszego zachowania, czytaj dalej.
Google Chrome zawiera szereg przydatnych opcji, które są eksperymentalne. Nie powinny być używane przez zwykłych użytkowników, ale entuzjaści i testerzy mogą je łatwo włączyć. Te eksperymentalne funkcje mogą znacznie poprawić wrażenia użytkownika przeglądarki Chrome, włączając dodatkowe funkcje. Aby włączyć lub wyłączyć funkcję eksperymentalną, możesz użyć ukrytych opcji zwanych „flagami”. Często flagi mogą służyć do przywracania nowych funkcji i przywracania przez pewien czas klasycznego wyglądu i stylu przeglądarki.
Istnieje specjalna flaga, która umożliwia przywrócenie klasycznej strony Nowa karta. Oto jak można to zrobić.
Aby przywrócić klasyczną stronę Nowa karta w Google Chrome, wykonaj następujące czynności.
- Otwórz przeglądarkę Google Chrome i wpisz następujący tekst w pasku adresu:
chrome://flagi/#ntp-ui-md
Spowoduje to bezpośrednie otwarcie strony flag z odpowiednim ustawieniem.
- Ustaw opcję o nazwie Interfejs projektowania materiałów nowej karty. Ustaw to na Wyłączone korzystając z rozwijanej listy obok nazwy flagi.
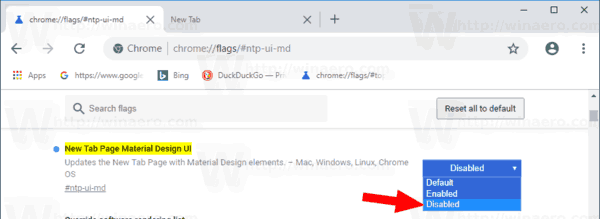
- Uruchom ponownie Google Chrome, zamykając ją ręcznie lub możesz również użyć przycisku Uruchom ponownie, który pojawi się na samym dole strony.

- Przywrócony zostanie klasyczny wygląd strony Nowa karta.
Przed:

Później:

Zobacz także, jak dodaj 8 miniatur do strony nowej karty w Google Chrome.
Przedmioty zainteresowania:
- Wyłącz nowy zaokrąglony interfejs użytkownika w Chrome 69
- Włącz natywny pasek tytułowy w Google Chrome w systemie Windows 10
- Włącz tryb Picture-in-Picture w Google Chrome
- Włącz odświeżanie Material Design w Google Chrome
- Włącz selektor emotikonów w przeglądarce Google Chrome 68 i nowszych
- Włącz leniwe ładowanie w Google Chrome
- Trwale wycisz witrynę w Google Chrome
- Dostosuj stronę nowej karty w Google Chrome
- Wyłącz niezabezpieczoną plakietkę dla witryn HTTP w przeglądarce Google Chrome