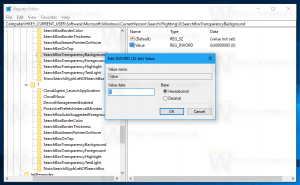Archiwa Windows 8.1
ten sfc / scannow polecenie jest dobrze znanym sposobem sprawdzenia integralności wszystkich plików systemowych Windows. Może być pomocny w wielu scenariuszach i naprawiać różne problemy z systemem Windows. Jeśli jednak z jakiegoś powodu nie możesz uruchomić systemu Windows, możesz nie wiedzieć, jak uruchomić Kontroler plików systemowych. Na szczęście sfc obsługuje skanowanie offline instalacji systemu Windows, nawet jeśli nie uruchamia się poprawnie. Wszystko czego potrzebujesz to nośnik startowy z konfiguracją systemu Windows 8.1, tj. instalacyjny dysk DVD systemu Windows 8.1 lub startowa pamięć USB.
Okno dialogowe „Zamknij system Windows” to jeden z szybszych sposobów na zamknięcie komputera. Jednak we współczesnych wersjach systemu Windows nie pojawia się, chyba że naciśniesz Alt + F4 na pulpicie lub nie utworzysz specjalny skrót by to wywołać. W tym artykule chciałbym podzielić się sztuczką, która pozwala zmienić domyślną akcję okna dialogowego Zamknij system Windows w Windows 8.1 i Windows 8.
W systemach Windows 8 i Windows 8.1 można dostosować kolor ekranu Start, korzystając z opcji personalizacji z panelu Ustawienia. Kolor wybrany dla ekranu startowego zostanie zastosowany do ekranu logowania, np. ekran widoczny zaraz po wprowadzeniu poświadczeń, ale przed wyświetleniem ekranu startowego. Jednak ekran z listą kont użytkowników przed zalogowaniem i po wylogowaniu ma inny kolor. Ten kolor pochodzi z wartości rejestru dla domyślny ekran logowania, którego użytkownik nie może zmienić, ponieważ w ustawieniach komputera nie ma opcji, aby to zmienić. Zobaczmy, jak możemy zmienić ten kolor.
Jeśli masz urządzenie z ekranem dotykowym z zainstalowanym systemem Windows 8 (lub nowszym), możesz dostosować jego tarcie przewijania dotykowego. Tarcie to wielkość, o jaką zawartość przewija się w górę, w dół, w lewo lub w prawo podczas przesuwania palcem w celu przewijania. Jeśli zmniejszysz wartość tarcia, prędkość przewijania dotykowego będzie większa, a jeśli zwiększysz tarcie, przewijanie będzie wolniejsze. Aby zmienić tę wartość, musisz zastosować prostą modyfikację rejestru.
Windows 8, Windows 7 i Vista również mają tajny tryb ponownego uruchomienia o nazwie „Restart awaryjny”. Po wykonaniu awaryjnego ponownego uruchomienia system Windows wymusza zamknięcie wszystkich uruchomionych aplikacji i nie zobaczysz żadnego ostrzeżenia o zapisaniu Twojej pracy. Ten sposób ponownego uruchomienia może być przydatny, jeśli masz problemy z aplikacjami lub zawieszaniem się lub awarią systemu operacyjnego i chcesz szybko ponownie uruchomić komputer, aby to naprawić. Postępuj zgodnie z tym samouczkiem, aby dowiedzieć się, jak wykonać awaryjne ponowne uruchomienie w systemie Windows 8.
W wersjach systemu Windows przed Windows 8, jeśli partycja dysku twardego została oznaczona jako brudna z powodu nieprawidłowego lub z powodu uszkodzenia lub uszkodzonych sektorów program Chkdsk działał podczas uruchamiania systemu Windows, aby naprawić dowolny dysk błędy. Miałeś możliwość anulowania sprawdzania dysku i kontynuowania uruchamiania systemu Windows, zanim zaczął skanować i naprawiać błędy. Jednak począwszy od systemu Windows 8, limit czasu Chkdsk jest domyślnie ustawiony na 0, więc nie pozwala już na anulowanie sprawdzania dysku. Ponadto domyślnie uruchamia się mechanizm automatycznej naprawy które pokazaliśmy, mogą być wyłączone. W tym artykule przyjrzymy się, jak ustawić limit czasu przed uruchomieniem programu Chkdsk, aby mieć czas na anulowanie sprawdzania dysku.
Jeśli skonfigurowałeś system Windows 8 lub Windows 7 do automatycznego instalowania aktualizacji, możesz zauważyć, że po zainstalowaniu aktualizacji wykonuje automatyczne ponowne uruchomienie. Może to być naprawdę denerwujące, jeśli nie masz planów ponownego uruchomienia komputera i byłeś zajęty kilkoma ważnymi rzeczami. Może nawet uruchomić się ponownie podczas oglądania programu telewizyjnego lub ważnej transakcji online. Na szczęście można zmienić zachowanie systemu operacyjnego i uniemożliwić automatyczne ponowne uruchamianie systemu Windows w celu instalacji aktualizacji.
Jakiś czas temu stworzyłem małą aplikację, Nieprzezroczysty pasek zadań aby pasek zadań w Windows 8 i Windows 8.1 był nieprzezroczysty, aby biały tekst na nim stał się bardziej czytelny. Dzisiaj z dumą przedstawiam specjalną kompilację kodu natywnego nieprzezroczystego paska zadań, który jest napisany w czystym C++, aby uzyskać większą wydajność i mniejsze zużycie zasobów niż aplikacja .NET. Ma pewne ulepszenia w stosunku do aplikacji Opaque Taskbar opartej na platformie .NET.
System Windows 8 zawiera nowe powiadomienie toastowe w stylu Metro, które pojawia się w przypadku wielu wydarzeń i czynności wykonywanych na komputerze. Na przykład, jeśli zainstalowałeś nową aplikację, otrzymałeś wiadomość e-mail w aplikacji Metro Mail lub właśnie włożyłeś dysk flash USB, a następnie pojawi się następujące wyskakujące okienko z powiadomieniem ekran:
System Windows 8 umożliwia zmianę limitu czasu tych powiadomień, dzięki czemu można ustawić, jak długo takie wiadomości będą widoczne na ekranie. Postępuj zgodnie z instrukcjami artykułu poniżej, aby dostosować limit czasu wyskakujących powiadomień, zanim zostaną automatycznie zamknięte.
W systemie Windows 8 firma Microsoft usunęła możliwość automatycznego kojarzenia instalatorów programów z typami plików. Zamiast tego, gdy otworzysz typ pliku, który może obsłużyć wiele programów na komputerze, otrzymasz powiadomienie toastowe w stylu Metro: „Masz nowe aplikacje, które mogą otwierać ten typ pliku”. Jeśli go klikniesz, możesz wybrać domyślny program, którego chcesz użyć dla tego typu pliku. Jeśli chcesz pozbyć się tego irytującego powiadomienia, skorzystaj z tego prostego samouczka.