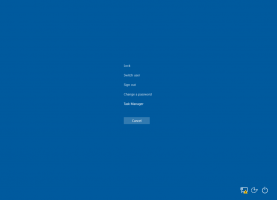Włącz klawisze dostępu z podkreśleniem dla menu w systemie Windows 10
W systemie Windows 10 możesz używać specjalnych klawiszy dostępu, aby szybciej wykonywać polecenia menu. Prawie każdy element menu w aplikacjach Windows ma taki klawisz. Naciskając Alt +
Reklama
Aby zobaczyć dostępne klucze dostępu, musisz nacisnąć Alt aby aktywować określone menu. Uwaga: Czasami trzeba nacisnąć F10 klucz. Wypróbuj, gdy klawisz Alt nie działa w bieżącej aplikacji. Następnie naciśnij podkreśloną literę żądanego elementu menu, który chcesz otworzyć. Możesz także naciskać podkreślone litery, aby poruszać się między podmenu i wykonywać ich polecenia.
Ponadto, jeśli naciśniesz Alt w Eksploratorze plików zobaczysz dostępne skróty klawiaturowe dla Wstążka.
Aby zobaczyć podkreślone klawisze dostępu w menu kontekstowym, musisz wykonać Shift + kliknięcie prawym przyciskiem myszy. Niestety nie działa to w przypadku niektórych aplikacji.
Aby włączyć podkreślone klawisze dostępu dla menu w systemie Windows 10, wykonaj następujące czynności.
- Otworzyć Aplikacja Ustawienia.

- Przejdź do Łatwość dostępu -> Klawiatura.
- Po prawej stronie kliknij włącz opcję Podkreśl skróty klawiszy dostępu w menu, gdy są dostępne pod Zmień sposób działania skrótów klawiaturowych.

- Windows 10 pokaże klawisze dostępu podkreślone we wszystkich aplikacjach.

Możesz też włączyć tę funkcję w klasycznej aplikacji Panel sterowania.
Włącz klawisze dostępu z podkreśleniem dla menu z Panelem sterowania
- Otwórz klasykę Panel sterowania aplikacja.
- Przejdź do Panelu sterowania\Ułatwienia dostępu\Centrum ułatwień dostępu.
- Kliknij w link Spraw, aby klawiatura była łatwiejsza w użyciu.

- Na następnej stronie włącz opcję Podkreśl skróty klawiaturowe i klawisze dostępu pod sekcją Ułatw korzystanie ze skrótów klawiaturowych.

Wreszcie tę samą opcję można włączyć lub wyłączyć za pomocą poprawki rejestru
Korzystanie z ulepszenia rejestru
- Otworzyć Aplikacja Edytor rejestru.
- Przejdź do następującego klucza rejestru.
HKEY_CURRENT_USER\Panel sterowania\Dostępność\Ustawienia klawiatury
Zobacz, jak przejść do klucza rejestru jednym kliknięciem.

- Po prawej stronie utwórz lub zmodyfikuj wartość ciągu (REG_SZ) „Wł.”.
Ustaw jego wartość na 1, aby włączyć tę funkcję. Dane wartości 0 wyłączą go. - Aby zmiany wprowadzone przez ulepszenie rejestru zaczęły obowiązywać, musisz Wyloguj się i zaloguj się na swoje konto użytkownika.
Możesz pobrać następujące gotowe do użycia pliki rejestru:
Pobierz pliki rejestru
Poprawka cofania jest wliczona w cenę.
Otóż to.