Przełącz użytkownika w systemie Windows 10
Chociaż koncepcja wielu użytkowników współdzielących jedno urządzenie lub jeden komputer staje się z dnia na dzień coraz rzadsza, nadal zdarzają się przypadki, gdy trzeba udostępniać komputery i szybko zmieniać użytkowników. We wcześniejszych wersjach systemu Windows przed Windows 10 mieliśmy polecenie Przełącz użytkowników w menu Zamknij w menu Start, aby szybko przełączać użytkowników. W systemie Windows 10 mamy więcej sposobów przełączania się między użytkownikami.
Reklama
Zanim przejdziesz dalej, pamiętaj o następujących kwestiach. W niektórych sytuacjach system Windows wyłącza funkcję szybkiego przełączania użytkowników. Jeśli jesteś zalogowany na komputerze przez Zdalny ekran, nie będziesz w stanie szybko przełączać się między użytkownikami. Jeśli udostępniasz swój komputer innej osobie i korzystasz z szybkiego przełączania użytkowników, upewnij się, że: zapisał wszystkie otwarte dokumenty, ponieważ inny użytkownik może przypadkowo zamknąć lub ponownie uruchomić komputer.
Aby przełączyć użytkownika w systemie Windows 10, wykonaj następujące czynności.
- Otwórz menu Start.
- Kliknij swoją nazwę użytkownika/ikonę w lewym dolnym rogu.
- Teraz kliknij nazwę konta użytkownika, na które chcesz się przełączyć.
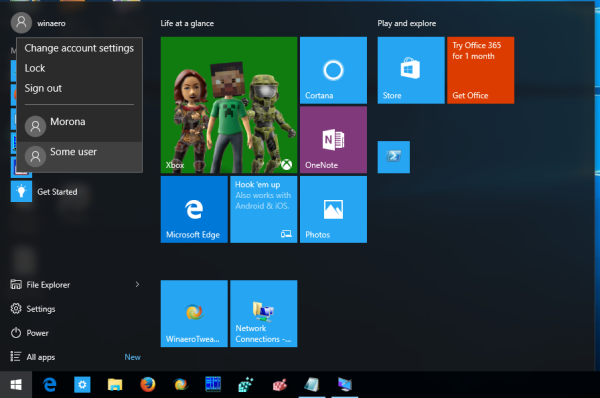
Windows 10 otworzy ekran logowania bezpośrednio.
Przełącz użytkownika z klasycznego okna dialogowego zamykania systemu Windows (Alt+F4)
- naciskać Wygrać + D lub kliknij puste miejsce na pulpicie.
- naciskać Alt + F4 na klawiaturze.
- W oknie dialogowym Zamknij system Windows wybierz Zmień użytkownika z listy rozwijanej.
- Windows 10 otworzy ekran logowania.

Korzystanie z ekranu bezpieczeństwa CTRL + ALT + DEL
- wciśnij klawisz kontrolny + Alt + Del klawisze na klawiaturze.
- Wybierz Zmień użytkownika przedmiot.

- System Windows 10 otworzy ekran logowania, na którym możesz wybrać żądane konto użytkownika, aby się zalogować.
Przełącz użytkowników z Menedżera zadań
- Otworzyć Menadżer zadań.
- Przejdź do Użytkownicy patka.
- Kliknij wiersz z on już zalogowanym użytkownikiem.
- Kliknij na Zmień użytkownika przycisk.
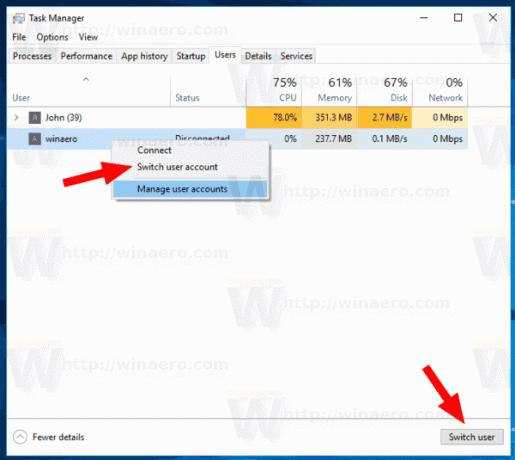
- To samo polecenie jest dostępne z menu kontekstowego.
Korzystanie z tsdiscon.exe
Uwaga: ta opcja może nie być obsługiwana w Twoim Wersja Windows 10. Na przykład system Windows 10 Home Edition nie zawiera aplikacji tsdiscon.exe. Jeśli jednak masz zainstalowany system Windows 10 Pro na niektórych komputerach lub w sieci, lub masz dystrybucję leżącą w pobliżu, możesz ręcznie pobrać plik. Można go znaleźć w następujących lokalizacjach:
- C:\Windows\system32\tsdiscon.exe — dla zainstalowanego systemu Windows 10.
-
install.wim[1]\windows\system32\tsdiscon.exe — na nośniku instalacyjnym systemu Windows 10. Użyj dowolnej nowoczesnej aplikacji do archiwizacji, takiej jak 7-zip, aby ją otworzyć i wyodrębnić plik.
W systemie Windows dostępne jest specjalne narzędzie „tsdiscon.exe”, które jest dostępne począwszy od systemu Windows XP. Nie wylogowuje poprzednio zalogowanego użytkownika, ale po prostu blokuje jego konto, przenosi z powrotem do ekranu logowania i pozwala zalogować się przy użyciu innego konta użytkownika.
wciśnij Wygrać + r klawisze na klawiaturze i pisanie tsdiscon w polu Uruchom. Naciśnij klawisz Enter, aby przejść bezpośrednio do ekranu logowania.
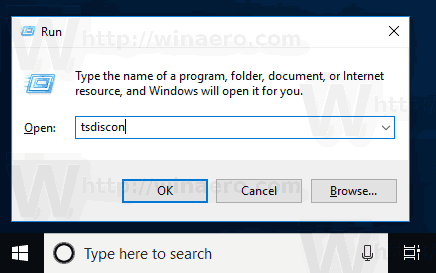
Alternatywnie możesz wpisać to polecenie w a wiersz polecenia okno lub w PowerShell.
Otóż to.
Powiązane artykuły:
- Utwórz skrót użytkownika Switch w systemie Windows 10
- Wyłącz szybkie przełączanie użytkowników w systemie Windows 10
