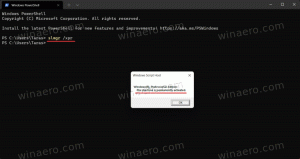Wszystkie sposoby na włączenie Narratora w systemie Windows 10
Narrator to aplikacja do czytania ekranu wbudowana w system Windows 10. Narrator umożliwia użytkownikom mającym problemy ze wzrokiem korzystanie z komputera i wykonywanie typowych zadań. Dzisiaj przeglądamy wszystkie możliwe sposoby włączania lub wyłączania Narratora w najnowszych wersjach systemu Windows 10.
Reklama
Microsoft opisuje funkcję Narratora w następujący sposób:
Narrator umożliwia korzystanie z komputera bez ekranu lub myszy do wykonywania typowych zadań, jeśli jesteś niewidomy lub niedowidzący. Czyta i wchodzi w interakcję z elementami na ekranie, takimi jak tekst i przyciski. Używaj Narratora do czytania i pisania wiadomości e-mail, przeglądania Internetu i pracy z dokumentami.
Określone polecenia pozwalają nawigować po systemie Windows, Internecie i aplikacjach, a także uzyskiwać informacje o obszarze komputera, na którym się znajdujesz. Nawigacja jest dostępna za pomocą nagłówków, łączy, punktów orientacyjnych i nie tylko. Możesz czytać tekst (w tym interpunkcję) według strony, akapitu, wiersza, słowa i znaku, a także określać cechy, takie jak czcionka i kolor tekstu. Wydajnie przeglądaj tabele z nawigacją w wierszach i kolumnach.
Narrator ma również tryb nawigacji i czytania zwany trybem skanowania. Użyj go, aby poruszać się po systemie Windows 10, używając tylko strzałek w górę i w dół na klawiaturze. Możesz także używać monitora brajlowskiego do nawigacji po komputerze i czytania tekstu.
Istnieje wiele metod włączania i wyłączania Narratora w nowoczesnych wersjach systemu Windows 10, w tym Ustawienia, klawisze skrótów i inne.
Aby włączyć Narratora w systemie Windows 10,
- Otworzyć Aplikacja Ustawienia.

- Przejdź do Ułatwienia dostępu -> Narrator.

- Po prawej stronie włącz opcję przełączania Narrator aby go włączyć.
Włącz Narratora za pomocą skrótu klawiaturowego
- Naciśnij jednocześnie klawisze Win + Ctrl + Enter na klawiaturze, aby włączyć lub wyłączyć Narratora dla swojego konta użytkownika w systemie Windows 10
- Użyj klawiszy Caps Lock + Esc, aby wyłączyć Narratora.
Wskazówka: możesz wyłącz skrót Win + Ctrl + Enter. Zobacz Wyłącz skrót klawiaturowy Narratora w systemie Windows 10.
Możesz także użyć skrótu Win + Ctrl + N, aby bezpośrednio otworzyć stronę Ustawienia Narratora.
Włącz Narratora w Panelu sterowania
W chwili pisania tego tekstu klasyczny Panel sterowania jest nadal dostępny w systemie Windows 10. Zawiera szereg opcji i narzędzi, które nie są dostępne w Ustawieniach. Ma znajomy interfejs użytkownika, który wielu użytkowników woli od aplikacji Ustawienia. Możesz korzystać z narzędzi administracyjnych, elastycznie zarządzać kontami użytkowników na komputerze, utrzymywać kopie zapasowe danych, zmieniać funkcjonalność sprzętu i wiele innych rzeczy. Możesz przypnij aplety Panelu sterowania do paska zadań, aby szybciej uzyskać dostęp do często używanych ustawień.
Aby włączyć Narratora w klasycznym Panelu sterowania,
- Otwórz klasykę Panel sterowania aplikacja.
- Przejdź do Panelu sterowania\Ułatwienia dostępu\Centrum ułatwień dostępu.
- Kliknij przycisk Uruchom Narratora.
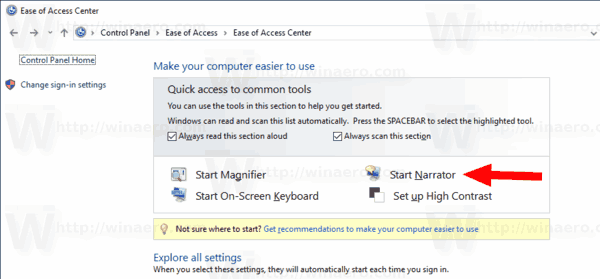
- Alternatywnie, kliknij link Korzystaj z komputera bez wyświetlacza.
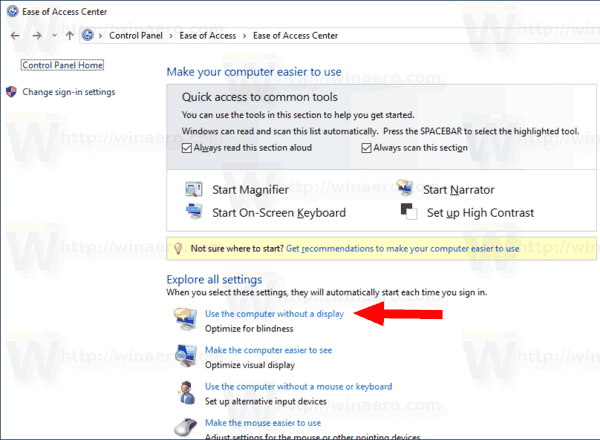
- Na następnej stronie włącz opcję Włącz Narratora.
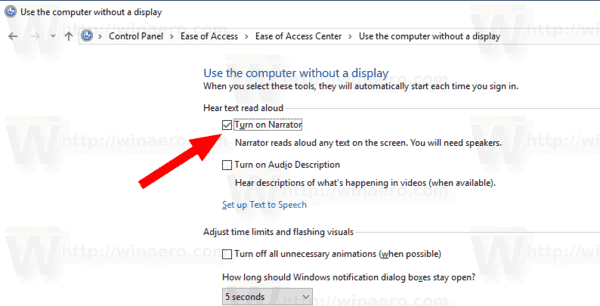
Na koniec możesz włączyć lub wyłączyć Narratora bezpośrednio z ekranu logowania systemu Windows 10. Ta przydatna opcja jest dostępna od wersji 17704 systemu Windows 10.
Włącz Narratora na ekranie logowania
- Kliknij przycisk Ułatwienia dostępu.
- W menu wysuwanym użyj opcji przełączania, aby włączyć funkcję Narratora.

Otóż to.