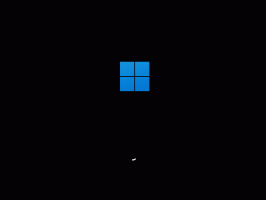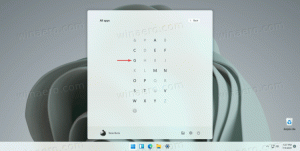Windows 11 Usuń Cortanę dla obecnych lub wszystkich użytkowników
Oto, jak możesz usunąć Cortanę w systemie Windows 11, jeśli nie lubisz cyfrowego asystenta firmy Microsoft. W przeciwieństwie do wielu innych standardowych aplikacji w systemie Windows 11, które można łatwo usunąć jak każdy inny program, Microsoft nie pozwala na odinstalowanie Cortany. Mimo że firma nie próbuje już zmuszać ludzi do korzystania z Cortany, aplikacja pozostaje powiązana z Windows 10 i Windows 11.
Reklama
Jeśli jesteś takim użytkownikiem i zastanawiasz się, jak odinstalować Cortanę w systemie Windows 11, ten artykuł jest tutaj, aby Ci pomóc. Oto, co musisz zrobić, aby usunąć Cortanę.
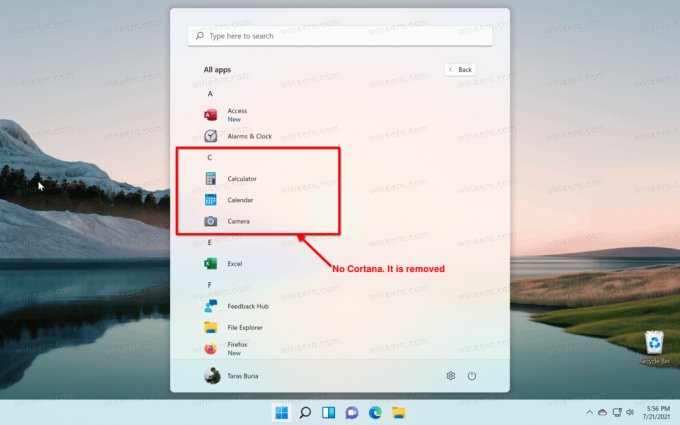
Usuń Cortanę w systemie Windows 11
- Otwórz Terminal Windows jako administrator. Możesz także bezpośrednio użyć PowerShell, po prostu upewnij się, że uruchamiasz go z podwyższonymi uprawnieniami.
- Wpisz następujące polecenie:
Get-AppxPackage *Microsoft.549981C3F5F10* | Usuń-AppxPackagei naciśnij Enter.
- Poczekaj, aż system Windows 11 usunie Cortanę.
Pamiętaj, że to polecenie usuwa Cortanę z systemu Windows 11 dla bieżącego użytkownika.
Jeśli chcesz usunąć Cortanę dla wszystkich użytkowników, użyj nieco innego polecenia.
Usuń Cortanę dla wszystkich użytkowników
Aby usunąć Cortanę dla wszystkich użytkowników w systemie Windows 10, wykonaj następujące czynności.
- Otwórz podwyższony PowerShell lub Terminal Windows.
-
Wpisz lub skopiuj i wklej następujące polecenie:
Get-appxpackage -allusers *Microsoft.549981C3F5F10* | Usuń-AppxPackage. - Windows 11 usunie Cortanę dla wszystkich użytkowników. Możesz teraz zamknąć podwyższoną konsolę.
Różnica polega na tym, że określasz, że chcesz usunąć Cortanę z systemu Windows 11 dla wszystkich użytkowników. Poza tym -wszyscy użytkownicy argument, te dwa polecenia są identyczne.
Jak przywrócić Cortanę w systemie Windows 11?
Przywracanie Cortany w systemie Windows 11 nie obejmuje wiersza polecenia, programu PowerShell ani terminala Windows. Nie potrzebujesz żadnych skomplikowanych poleceń, aby przywrócić asystenta do swojego systemu. Wystarczy zainstalować Cortanę ze sklepu Microsoft Store.
- Otwórz sklep Microsoft Store i kliknij pole wyszukiwania.
- Wejść Cortana.
- Upewnij się, że ten, który próbujesz zainstalować, pochodzi od „Microsoft Corporation”. Aby mieć pewność, że otrzymasz oryginalną aplikację, użyj ten link aby przejść bezpośrednio do aukcji.
- Kliknij zainstalować i poczekaj, aż system Windows 11 przywróci asystenta cyfrowego.

Teraz możesz uruchomić Cortanę z listy „Wszystkie aplikacje” w menu Start lub w wyszukiwarce Windows.
Otóż to.