Oppdater fra WSL til WSL 2 i Windows 10
Slik oppdaterer du fra WSL til WSL 2 i Windows 10
Microsoft har portert WSL 2 til Windows 10 versjon 1909 og versjon 1903. Opprinnelig var den eksklusivt tilgjengelig i Windows 10 versjon 2004. Nå kan brukere som har installert to eldre versjoner av operativsystemet oppgradere Windows Subsystem for Linux til siste generasjon og få fordeler ved å bruke det.
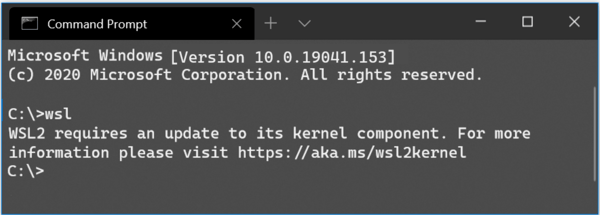
WSL 2 er en ny versjon av arkitekturen som driver Windows Subsystem for Linux til å kjøre ELF64 Linux-binærfiler på Windows. Denne nye arkitekturen endrer hvordan disse Linux-binærfilene samhandler med Windows og datamaskinens maskinvare, men gir fortsatt den samme brukeropplevelsen som i WSL 1 (gjeldende allment tilgjengelig versjon).
Annonse
Den sender en ekte Linux-kjerne med Windows som vil gjøre full systemanropskompatibilitet mulig. Dette er første gang en Linux-kjerne leveres med Windows. WSL 2 bruker den nyeste virtualiseringsteknologien for å kjøre Linux-kjernen inne i en lettvekts virtuell maskin (VM). For å gjøre det tilgjengelig for flere Windows 10-brukere har Microsoft
gjort det tilgjengelig for to tidligere versjoner av operativsystemet.Alle nøkkelfunksjonene vil være tilgjengelige, inkludert
- Filsystemytelse nå på nivå med Mac- og Linux-hastigheter
- Forbedret systemanropsstøtte for alle Linux-applikasjoner, spesielt: Docker, FUSE, rsync, etc.
- Full Linux-kjerne
- Docker Desktop har lagt til støtte for å bruke WSL 2 som sin motor
Bygger 18362.1049 og 18363.1049 eller høyere kreves for å få WSL2 til å fungere. De løslates med KB4571748.
Oppdatering fra WSL til WSL 2 krever at du utfører disse trinnene
- Aktiver Windows-undersystemet for Linux
- Aktiver den valgfrie funksjonen Virtual Machine Platform
- Last ned Linux-kjerneoppdateringspakken
- Sett WSL 2 som standardversjon
- Installer en Linux-distro inne i den.
For å oppdatere fra WSL til WSL 2 i Windows 10,
- Åpen PowerShell som administrator.
- For å installere WSL, kjør denne kommandoen:
dism.exe /online /enable-feature /funksjonsnavn: Microsoft-Windows-Subsystem-Linux /all /norestart. - Aktiver den valgfrie funksjonen Virtual Machine Platform ved å kjøre følgende kommando:
dism.exe /online /enable-feature /featurename: VirtualMachinePlatform /all /norestart - Start Windows 10 på nytt.
- Last ned den nyeste Linux-kjerneoppdateringspakken og installer den: WSL2 Linux-kjerneoppdateringspakke for x64-maskiner
- Sett WSL 2 som standardversjon. Åpne PowerShell som administrator og kjør:
wsl --set-default-versjon 2. - Du kan nå installer WSL 2 distros fra Microsoft Store (se notatet).
Du er ferdig!
Merk: Noen av de eldre WSL-distroene er ikke designet for å kjøre under WSL 2. Du må avinstallere dem manuelt. Her er listen over WSL 2-kompatible distroer.
- Ubuntu
- Ubuntu 16.04 LTS
- Ubuntu 18.04 LTS
- Ubuntu 20.04 LTS
- openSUSE Leap 15.1
- SUSE Linux Enterprise Server 12 SP5
- SUSE Linux Enterprise Server 15 SP1
- Kali Linux
- Debian GNU/Linux
- Fedora Remix for WSL
- Pengwin
- Pengwin Enterprise
- Alpine WSL
Du prøver også å konvertere en klassisk WSL-distro til den nyere plattformen som beskrevet i innlegget Installer Windows Subsystem for Linux 2 i Windows 10. Kort sagt, kjør kommandoen wsl --set-versjon i det forhøyede PowerShell. Erstatt distronavnet med det faktiske distronavnet, f.eks. Ubuntu: wsl --set-versjon Ubuntu 2. Dette vil konvertere den spesifikke distroen til WSL 2.
Dette vil konvertere den spesifikke distroen til WSL 2.
Oppdateringen fra WSL 1 til WSL 2 kan ta flere minutter å fullføre, avhengig av størrelsen på den målrettede distribusjonen.



