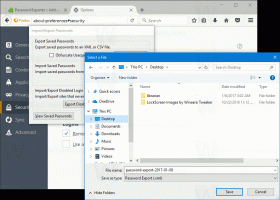Endre uthevet tekstfarge i Windows 10
Hvordan endre uthevet tekstfarge i Windows 10
I Windows 10 kan du endre den uthevede tekstfargen fra hvit til hvilken som helst farge du ønsker. Fargen kan endres for alle skrivebordsapper du har installert samtidig. Fremgangsmåten er veldig enkel. La oss se hvordan det kan gjøres.
Annonse
Muligheten til å tilpasse den uthevede tekstfargen var tilgjengelig i tidligere Windows-versjoner da det klassiske temaet ble brukt. Windows 8 og Windows 10 inkluderer imidlertid ikke det klassiske temaet lenger, og alle alternativene er fjernet. Funksjonen for å tilpasse farger ble designet for det klassiske temaet, så brukergrensesnittet for denne funksjonen mangler i nyere Windows-versjoner.
Mens brukergrensesnittet mangler, kan du fortsatt endre fargen ved å bruke en registerjustering. Den nye fargen vil bli brukt på forskjellige vinduer, inkludert systemapper og dialoger som Kjør-boksen, Wordpad (den valgte dokumentteksten), Notisblokk, Filutforsker, Local Group Policy Editor og mer.
Standardfarger:
En egendefinert uthevet tekstfarge:

Her er hvordan du endrer det.
For å endre uthevet tekstfarge i Windows 10,
- Åpne Registerredigering app.
- Gå til følgende registernøkkel.
HKEY_CURRENT_USER\Kontrollpanel\Farger
Se hvordan du går til en registernøkkel med ett klikk.

- Se strengverdien HilightText. De HilightText verdi er ansvarlig for standard uthevet tekstfarge i det åpne dokumentet,
- Åpne for å finne en passende verdi Microsoft Paint og klikk på Rediger farge knapp.

- I fargedialogen velger du ønsket farge ved å bruke kontrollene som følger med. Legg nå merke til verdiene i Rød:, Grønn:, og Blå: esker.
 Bruk disse sifrene til å endre verdidataene til HilightText. Skriv dem som følger:
Bruk disse sifrene til å endre verdidataene til HilightText. Skriv dem som følger:Rød[mellomrom]Grønn[mellomrom]Blå
Se skjermbildet nedenfor.
- For å få endringene gjort av registerjusteringen til å tre i kraft, må du Logg ut og logg på brukerkontoen din.
Resultatet blir noe slikt:



Merk: Hvis du endre aksentfargen, vil tilpasningene du har laget bli bevart. Imidlertid, hvis du bruke et tema, f.eks. installere en temapakke eller bruk en annen innebygd tema, vil Windows 10 tilbakestille den uthevede tekstfargen til standardverdiene. Du må gjenta prosedyren.
Også mange moderne apper og alle UWP-apper som Bilder, Innstillinger osv. ignorerer denne fargepreferansen.
Det samme trikset kan brukes til å tilpasse andre klassiske utseendealternativer. Sjekk ut følgende artikler.
- Endre Translucent Selection Rectangle Color i Windows 10
- Endre tittellinjetekstfarge i Windows 10
- Endre vinduets tekstfarge i Windows 10