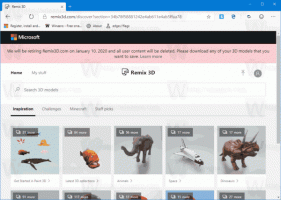Koble fra VPN i Windows 10
Hvordan koble fra en VPN i Windows 10
På en Windows 10 PC kan du koble til et VPN (virtuelt privat nettverk) for dine jobb- eller personlige behov. En VPN-tilkobling hjelper ofte med å etablere en sikrere tilkobling til Internett, og få tilgang til interne ressurser som befinner seg et annet sted. VPN-er er en populær løsning når du trenger å koble til PC-ene dine over Internett, eller få tilgang til arbeidsdokumentene hjemmefra.
Virtuelle private nettverk (VPN-er) er punkt-til-punkt-tilkoblinger over et privat eller offentlig nettverk, for eksempel Internett. En VPN-klient bruker spesielle TCP/IP- eller UDP-baserte protokoller, kalt tunnelprotokoller, for å foreta et virtuelt anrop til en virtuell port på en VPN-server. I en typisk VPN-distribusjon starter en klient en virtuell punkt-til-punkt-tilkobling til en ekstern tilgangsserver over Internett. Fjerntilgangsserveren svarer på anropet, autentiserer den som ringer og overfører data mellom VPN-klienten og organisasjonens private nettverk. Se følgende artikkel:
Slik setter du opp en VPN-tilkobling i Windows 10
Dette innlegget vil vise deg hvordan koble fra en VPN (virtuelt privat nettverk) tilkobling inn Windows 10. Vi vil vurdere ulike metoder. Vi starter med Innstillinger-appen, siden det er den enkleste metoden.
Slik kobler du fra en VPN i Windows 10
- Åpen Innstillinger. F.eks. trykk
Vinne+Jegfor å åpne den raskt. - Navigere til Nettverk og Internett > VPN. Det er også en ms-settings-kommandoen for denne siden,
ms-innstillinger: nettverk-vpn. - Til høyre velger du en VPN-tilkobling du vil koble fra.
- Klikk på Koble fra knapp. Se skjermbildet nedenfor.
- Du kan nå lukke Innstillinger-appen.
Alternativt kan du bruke den klassiske Control-appen til det samme med Nettverkstilkoblinger applet.
For å koble fra en VPN i nettverkstilkoblinger
- Åpne Kontrollpanel.
- Gå til Kontrollpanel\Nettverk og Internett\Nettverks- og delingssenter.
- Klikk på lenken Endre adapterinnstillinger til venstre.
- Klikk på den tilkoblede VPN-tilkoblingen du vil koble fra.
- Til slutt klikker du på Koble fra denne tilkoblingen knapp.
Du kan også bruke Remote Access Phonebook-appen (rasphone.exe).
Koble fra en VPN i Windows 10 ved å bruke rasphone.exe
- trykk
Vinne+Rtastene for å åpne dialogboksen Kjør. - Type
rasphone.exeinn i Kjør-boksen. - Velg den tilkoblede VPN-en du vil koble fra (den heter Winaero i mitt tilfelle).
- Klikk på Legg på for å koble fra denne VPN-en.
- Klikk Ja for å bekrefte, og du er ferdig.
Du kan også bruke kommandolinjeverktøyet rasdial for å koble fra en VPN-tilkobling.
For å koble fra en VPN i ledeteksten
- Åpne en ny ledeteksten.
- Skriv inn følgende for å se de tilgjengelige VPN-tilkoblingene på datamaskinen din:
PowerShell Get-VpnConnection. - Noter tilkoblingsnavnet du vil koble fra. I mitt tilfelle er det "winaero". De Tilkoblingsstatus kolonnen viser om den er tilkoblet eller frakoblet.
- Type
rasdial "vpn-tilkoblingsnavn" /disconnectfor å koble den fra. F.eks.rasdial "winaero" /koble fra. - Alternativt kan du skrive
rasdial -H "navn på vpn-tilkobling". Dette ligner på ovenstående. - Når du er koblet fra, kan du lukke ledeteksten.
Det er det.
Relaterte innlegg
- Deaktiver VPN under roaming i Windows 10
- Deaktiver VPN over en målt tilkobling i Windows 10
- Fjern VPN-tilkobling i Windows 10
- Hvordan koble til VPN i Windows 10
- Slik setter du opp en VPN-tilkobling i Windows 10