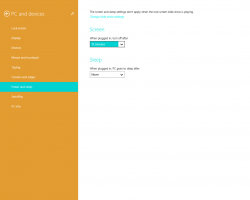Slik monterer du ISO- og IMG-filer i Windows 10
En av de flotte funksjonene til Windows 10 er den opprinnelige muligheten til å montere ISO- og IMG-filer i File Explorer med bare et dobbeltklikk. Operativsystemet lager en virtuell stasjon som monterer innholdet i diskbildefilen og gjør den tilgjengelig, akkurat som om du har satt inn en fysisk plate i den optiske stasjonen.
Annonse
 Muligheten til å montere ISO-filer i File Explorer ble først introdusert i Windows 8. Det var en av de beste forbedringene operativsystemet mottok.
Muligheten til å montere ISO-filer i File Explorer ble først introdusert i Windows 8. Det var en av de beste forbedringene operativsystemet mottok.ISO- og IMG-filer er spesielle fildiskbildeformater som kan lagre det fangede innholdet på en optisk plate eller en flyttbar disk. Diskbildefilen er en nøyaktig kopi av innholdet på noen DVD- eller CD-medier. Det er også mulig å lage en ISO-bildefil manuelt fra alle filer du har på en hvilken som helst stasjon, eller konvertere en ESD-bilde til ISO.
For å montere ISO- og IMG-filer i Windows 10, åpne Filutforsker og gå til mappen som lagrer ISO-filen din.

Dobbeltklikk på filen eller høyreklikk den og velg "Monter" fra hurtigmenyen. Det er standard kontekstmenykommando.
Diskbildet vil bli montert i en virtuell stasjon i Denne PC-mappen. Se skjermbildet.
Noen ganger kan filtilknytningen for ISO- eller IMG-filer bli overtatt av en tredjepartsapp. For eksempel kan min favorittarkiver, 7-Zip, åpne ISO-filer. I så fall er ISO-filen knyttet til 7-Zip hvis du har satt den som standard fra Kontrollpanel. Når du dobbeltklikker, åpnes ISO-filen i den tilknyttede appen.
I så fall kan du gjenopprette standard filtilknytninger, eller montere filen fra kontekstmenyen.
Høyreklikk på ISO-filen og velg Åpne med - Windows Utforsker. Se følgende skjermbilde:
Alternativt kan du gjenopprette standard filtilknytning. Gjør det som følger.
- Åpne innstillinger.
- Gå til System - Standardapper. I Windows 10 Creators Update, gå til Apps - Standard apper.

- Der blar du ned i høyre rute til lenken "Velg standardapper etter filtype".
Trykk på det.
- På neste side finner du ISO-filtypen.

- På høyre side klikker du for å velge Windows Utforsker som din nye standardapp. Dette vil gjenopprette standard filtilknytning.

Merk: Windows 10 lar brukeren montere ISO- og IMG-filer som er lagret på en NTFS-partisjon på enheten som er koblet til PC-en din. Andre filsystemer og plasseringer støttes ikke. For eksempel, hvis du prøver å montere en ISO-fil fra en nettverksressurs, viser den følgende melding:
[Vindutittel]
Kunne ikke montere filen[Innhold]
Beklager, det oppstod et problem med å montere filen.[OK]
Alternativt lar Windows 10 deg montere ISO- og IMG-filer ved hjelp av PowerShell.
Åpne PowerShell og skriv inn følgende kommando:
Mount-DiskImage -ImagePath
Du kan kopiere banen til filen og lime den inn i PowerShell-konsollen. Se skjermbildet nedenfor.
Når du er ferdig med arbeidet i det monterte ISO-bildet, kan du demontere det.
I Filutforsker, åpne denne PC-en og velg "Løs ut" fra kontekstmenyen til den virtuelle stasjonen.
Alternativt, i PowerShell, bruk cmdleten Dismount-DiskImage som følger:
Dismount-DiskImage -ImagePath
Se følgende skjermbilde.
Det er det.