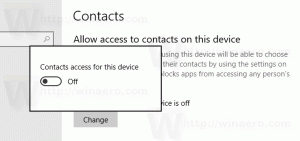Windows 11 avinstaller forhåndsinstallerte apper
Du kan avinstallere forhåndsinstallerte apper i Windows 11 ved å bruke en av metodene som er gjennomgått i dette innlegget. Windows 11 kommer med en heftig liste over aksjeapper som noen brukere kan finne helt ubrukelige. Hvis du vil rydde opp i Start-menyen og bli kvitt unødvendige apper, vil denne guiden vise deg hvordan du fjerner aksjeapper i Windows 11.
Du kan fjerne noen standard Windows 11-apper ved å høyreklikke på dem, mens andre krever å utføre en enkel kommando i Windows Terminal. Uansett, her er alt du trenger å vite om å slette standardprogrammer i Windows 11.
Slik avinstallerer du forhåndsinstallerte apper i Windows 11
Det er flere måter å avinstallere apper som er inkludert i operativsystemet som standard. Du kan fjerne en app rett fra Start-menyen. Alternativt kan du bruke Innstillinger-appen. Noen av appene kan ikke fjernes fra Innstillinger, men det er PowerShell og winget-verktøy. Begge vil hjelpe deg å bli kvitt flere apper.
Avinstaller apper fra Start-menyen
- For å fjerne et aksjeprogram i Windows 11, åpne Start-menyen.
- Klikk nå Alle apper.
- Finn appen du vil slette og høyreklikk på den.
- Plukke ut Avinstaller fra kontekstmenyen.
Alternativt kan du avinstallere forhåndsinstallerte apper Windows 11 fra Innstillinger.
Avinstaller forhåndsinstallerte apper i Windows 11-innstillinger
- trykk Vinne + Jeg å åpne Windows-innstillinger. Du kan også bruke en snarvei i Start-menyen eller en annen metode du liker.
- Gå til "Apper"-delen, og klikk deretter "Apper og funksjoner."
- Finn appen du vil fjerne, og klikk på en knapp med tre prikker ved siden av den.
- Plukke ut "Avinstaller."
Vær oppmerksom på at du ikke kan fjerne alle apper ved å bruke metodene ovenfor. Her er listen over standard Windows 11-apper som Microsoft tillater fjerning fra Innstillinger-appen.
Forhåndsinstallerte apper du kan fjerne i Windows 11-innstillingene
- 3D Viewer.
- Feedback Hub.
- Groove musikk.
- Microsoft Nyheter.
- Microsoft Solitaire Collection.
- Microsoft Teams.
- Microsoft To-Do.
- Mixed Reality-portal.
- Filmer og TV.
- OneNote for Windows 10.
- Klippverktøy / Klipp og skisse.
- Klistrelapper.
- Stemmeopptaker.
- Windows Terminal.
- Xbox-konsoll-ledsager.
Hvis du vil slette aksjeapper som ikke kan fjernes av brukeren i Windows 11, fortsett til neste del av artikkelen.
Avinstaller apper med winget
I motsetning til Windows 10, der sletting av ikke-flyttbare standardapper krever kunnskap om lange og kompliserte kommandoer, er ting mye enklere i Windows 11.
Windows 11 har en innebygd pakkebehandling kalt vinge. Den støtter avinstallering av apper, inkludert aksjer, selv de som Microsoft ikke tillater å slette.
For å avinstallere Windows 11-apper med winget, gjør følgende.
- Å begynne, åpne Windows Terminal. Høyreklikk på Start-knappen og velg Windows Terminal. Du trenger ikke å kjøre den som administrator.
- Skriv inn følgende kommando:
vingeliste. Det vil returnere listen over alle apper du for øyeblikket har installert på maskinen din. Listen inneholder navn, id og versjonsnummer for hvert program. Merk at PC-en din kan ta flere minutter å samle en liste over apper. Jo flere apper du har, jo lengre tid tar det. - Finn appen du vil fjerne og skriv inn denne kommandoen
winget avinstaller XXXX. Erstatt XXXX med navnet på et program. Her er et eksempel:winget avinstaller cortana. - Viktig! Hvis du vil slette standard Windows 11-apper med to eller flere ord i navnene, bruker du anførselstegn i kommandoen:
winget avinstaller "Din telefon". Uten anførselstegn vil winget returnere en feil. - Når du har fjernet appen, fortsett til neste fra trinn 3.
Til slutt avinstallerer du lager Windows 11-apper ved hjelp av PowerShell.
Avinstaller Windows 11-apper i PowerShell
- Åpen Windows Terminal som administrator ved å trykke Win + X og velge Windows-terminal (admin).
- Hvis den ikke åpnes til PowerShell, trykk Ctrl + Skifte + 1 eller klikk på pil ned-knappen ved siden av ny fane-knappen.
- Type
Get-AppxPackage | Velg Name, PackageFullNamei PowerShell-konsollen. For enkelhets skyld kan du lagre utdataene til en fil ved å endre kommandoen som følger.Get-AppxPackage | Velg Navn, PackageFullName >"$env: userprofile\Desktop\myapps.txt". - Nå kan du bruke denne listen til å fjerne individuelle apper ved å bruke følgende kommando:
Remove-AppxPackage "PackageFullName".
For å spare tid kan du bruke følgende liste over kommandoer.
Kommandoer for å avinstallere Windows 11-apper
| App | Fjerningskommando |
|---|---|
| AV1 kodek | Get-AppxPackage *AV1VideoExtension* | Fjern-AppxPackage |
| Nyheter app | Get-AppxPackage *BingNews* | Fjern-AppxPackage |
| Vær | Get-AppxPackage *BingWeather* | Fjern-AppxPackage |
| Kraftskall | Get-AppxPackage *PowerShell* | Fjern-AppxPackage |
| WebP bildestøtte | Get-AppxPackage *WebpImageExtension* | Fjern-AppxPackage |
| HEIF bildestøtte | Get-AppxPackage *HEIFImageExtension* | Fjern-AppxPackage |
| Windows Terminal | Get-AppxPackage *WindowsTerminal* | Fjern-AppxPackage |
| Musikk-app | Get-AppxPackage *ZuneMusic* | Fjern-AppxPackage |
| Filmer og TV | Get-AppxPackage *ZuneVideo* | Fjern-AppxPackage |
| MS Office | Get-AppxPackage *MicrosoftOfficeHub* | Fjern-AppxPackage |
| People-appen | Get-AppxPackage *People* | Fjern-AppxPackage |
| Kart | Get-AppxPackage *WindowsMaps* | Fjern-AppxPackage |
| Hjelp og tips | Get-AppxPackage *GetHelp* | Fjern-AppxPackage |
| Stemmeopptaker | Get-AppxPackage *WindowsSoundRecorder* | Fjern-AppxPackage |
| Notisblokk | Get-AppxPackage *WindowsNotepad* | Fjern-AppxPackage |
| MS Paint | Get-AppxPackage *Paint* | Fjern-AppxPackage |
| Klistrelapper | Get-AppxPackage *MicrosoftStickyNotes* | Fjern-AppxPackage |
| PowerAutomate | Get-AppxPackage *PowerAutomateDesktop* | Fjern-AppxPackage |
| Xbox og relaterte apper | Get-AppxPackage *Xbox* | Fjern-AppxPackage |
| Feedback Hub | Get-AppxPackage *WindowsFeedbackHub* | Fjern-AppxPackage |
| Microsoft To-Do | Get-AppxPackage *Todos* | Fjern-AppxPackage |
| Kalkulator | Get-AppxPackage *WindowsCalculator* | Fjern-AppxPackage |
| Alarmer og klokker | Get-AppxPackage *WindowsAlarms* | Fjern-AppxPackage |
| Lag/Chat | Get-AppxPackage *Teams* | Fjern-AppxPackage |
| Microsoft Edge | Get-AppxPackage *MicrosoftEdge* | Fjern-AppxPackage |
| Din telefon | Get-AppxPackage *YourPhone* | Fjern-AppxPackage |
| Spotify | Get-AppxPackage *SpotifyAB.SpotifyMusic* | Fjern-AppxPackage |
| Skjerm- og skisse-/klippverktøy | Get-AppxPackage *ScreenSketch* | Fjern-AppxPackage |
| Kabalsamling | Get-AppxPackage *Microsoft SolitaireCollection* | Fjern-AppxPackage |
| Bilder | Get-AppxPackage *Windows. Bilder* | Fjern-AppxPackage |
| OneDrive | Get-AppxPackage *OneDriveSync* | Fjern-AppxPackage |
| Skype | Get-AppxPackage *SkypeApp* | Fjern-AppxPackage |
Slik fjerner du en app for alle brukerkontoer
For å fjerne en app fra alle brukerkontoer, endre kommandoen ovenfor som følger:
Get-AppxPackage -allusers *Pakkenavn* | Fjern-AppxPackage
Dette vil avinstallere forhåndsinstallerte Windows 11-apper for alle brukerkontoer.
Slik fjerner du en app fra nye brukerkontoer
For å fjerne en app fra nye kontoer opprettet i fremtiden, endre ønsket kommando som følger:
Get-AppxProvisionedPackage –online | where-object {$_.packagename –like "*PackageName*"} | Remove-AppxProvisionedPackage –online
Bytt ut Pakkenavn del med ønsket appnavn.
Nå vet du hvordan du sletter aksjeapper i Windows 11. Hvis du vil gjenopprette disse appene, åpne Microsoft Store, finn programmene du trenger, og installer dem som andre tredjepartsapplikasjoner eller spill.