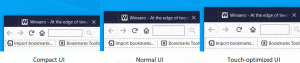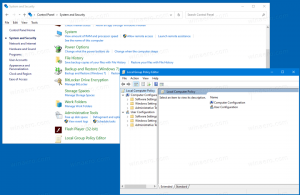Slik finner du filsystemet til Drive i Windows 10
Windows 10 støtter flere filsystemer rett ut av esken. Noen av dem er eldre og eksisterer mest for bakoverkompatibilitet, andre er moderne og ikke mye brukt. Denne artikkelen forklarer forskjellige metoder du kan bruke for å finne hvilket filsystem stasjonene dine er formatert med.
Annonse
Et filsystem er en spesiell måte å lagre og organisere informasjonen din på forskjellige lagringsmedier, inkludert harddisker, solid state-stasjoner, USB-pinner og andre enheter. Den lar deg lagre, endre og lese filer og mapper til applikasjoner og operativsystemet installert på datamaskinen din.
Når du formaterer den interne diskstasjonen eller en flash-stasjon, klargjør du den for bruk som et lagringsmedium av operativsystemet. Under denne prosessen opprettes filsystemet. All informasjon som er lagret på stasjonen eller partisjonen vil bli fjernet.
Windows 10 støtter FAT, FAT32, exFAT, NTFS og ReFS filsystemer uten å bruke ekstra programvare.
De har forskjellige egenskaper og egenskaper. For eksempel er FAT og FAT32 eldre filsystemer. FAT støtter en maksimal volumstørrelse på 4 GB, FAT32 støtter 32 GB. FAT-filsystemer har også begrensninger på maksimal filstørrelse. NTFS er det eneste filsystemet som støtter filkomprimering og kryptering og har avanserte funksjoner.
Det finnes en rekke metoder du kan bruke for å finne filsystemet som brukes på stasjonene dine. Her er hvordan.
For å finne filsystemet til en stasjon i Windows 10, gjør følgende.
- Åpne Filutforsker og gå til mappen Denne PC-en.
- Høyreklikk på stasjonen og velg Egenskaper i hurtigmenyen.

- I Egenskaper vil du se filsystemet til stasjonen på fanen Generelt.
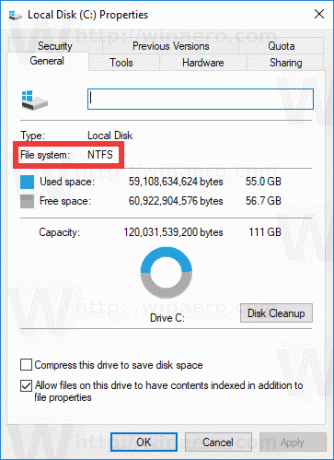
Denne metoden er den enkleste og raskeste.
Alternativt kan du bruke Diskpart-verktøyet, Diskbehandling eller PowerShell.
Finn filsystemet til en stasjon med Diskpart
- trykk Vinne + R nøkler.
- Skriv inn i Kjør-boksen diskdel og trykk på enter-tasten.
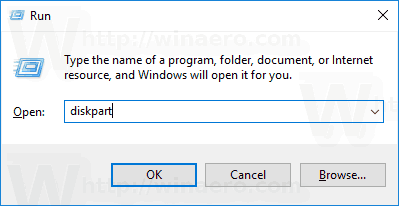
- I Diskpart skriver du inn kommandoen
listevolum.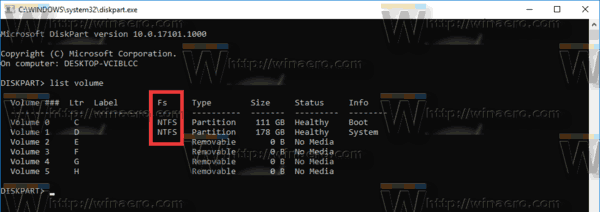
- I utgangen finner du filsystemet for hver stasjon som er koblet til datamaskinen din.
Diskpart fungerer også i Windows Preinstallation Environment, slik at du kan bruke det under ulike vedlikeholdsoppgaver.
Finn filsystemet til en stasjon med Diskbehandling
- trykk Vinne + X tastene sammen eller høyreklikk på Start-knappen.
- I Win+X-menyen velger du Diskbehandling

- Se verdier i kolonnen Filsystem.

Til slutt er det en metode for å bestemme filsystemet for hver stasjon som er koblet til datamaskinen din ved å bruke PowerShell-skriptspråket.
Finn filsystemet til en stasjon med PowerShell
- Åpen PowerShell som administrator.
- Type
få-volumog trykk på Enter-tasten. - Se verdiene i kolonnen FileSystemType i utdataene.

Som du kan se, er det veldig enkelt å bestemme filsystemet for stasjonene dine. Du kan bruke hvilken som helst metode du vil.
Det er det.