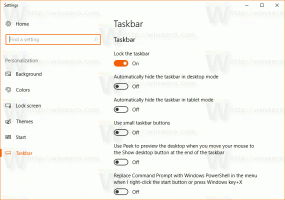Slik sletter eller avinstallerer du et tema i Windows 10
Det er flere måter å slette eller avinstallere temaer i Windows 10. Fra og med Windows 10 Creators Update kan du bruke Innstillinger, de klassiske personaliseringsalternativene eller bare Filutforsker.
Annonse
I dag vil vi gjennomgå alle disse metodene i detalj. Fra og med Windows 10 Creators Update la Microsoft til muligheten til å administrere temaer med Innstillinger. Dette er et fint tillegg til eksisterende måter å endre utseendet til operativsystemet på.
Innholdsfortegnelse.
- Slett et tema ved hjelp av Innstillinger
- Avinstaller et tema i kontrollpanelet
- Slett et tema med Filutforsker
Slett et tema ved hjelp av Innstillinger
Fra og med Windows 10 build 15002, ble en fullt fungerende temaside lagt til personaliseringsalternativer i Innstillinger. Der kan du endre tema eller installer et nytt tema fra Windows Store. Temaer vises som et rutenett med forhåndsvisninger.
Til slette et tema i Windows 10 ved å bruke Innstillinger, gjør følgende.
Åpen Innstillinger-appen. Klikk på Personalisering ikonet og klikk deretter Temaer for å se listen over installerte temaer.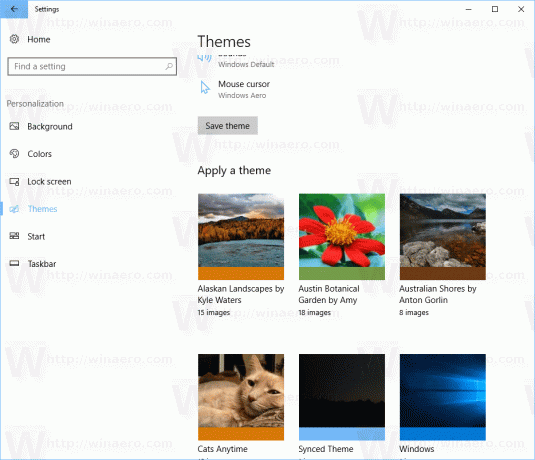
Høyreklikk på temaet du vil avinstallere. En liten kontekstmeny vises med bare ett element Slett. Klikk på den for å slette et tema fra Windows 10.
For øyeblikket tillater ikke Windows 10 deg å slette det aktive temaet. Så hvis du trenger å slette temaet som brukes for øyeblikket, bytt til et annet tema først. Du kan for eksempel bytte til standardtemaet og deretter slette det du ikke lenger trenger.
Avinstaller et tema i kontrollpanelet
Det klassiske kontrollpanelet kan brukes til å fjerne installerte temaer. Til avinstaller et tema i kontrollpanelet, følg instruksjonene nedenfor.
Åpne Kontrollpanel. Type Kontrollpanel i søkeboksen på oppgavelinjen for å åpne den raskt.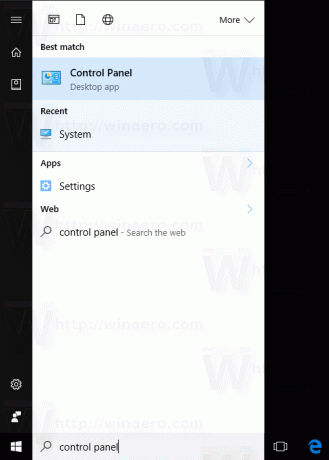
Klikk på utseende og personalisering kategori og klikk deretter på Personalisering ikon.
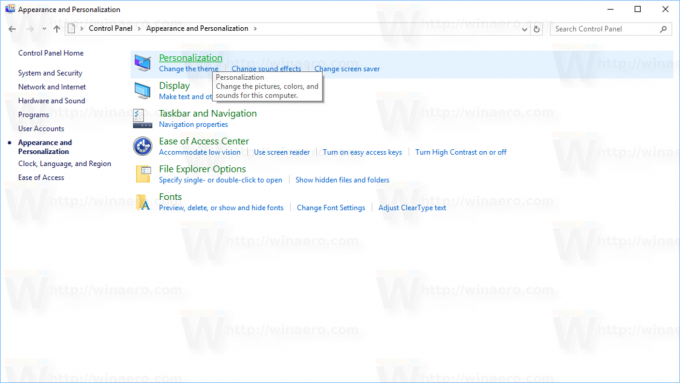
I det neste vinduet høyreklikker du på et tema du vil avinstallere. Velg i kontekstmenyen Slett tema.
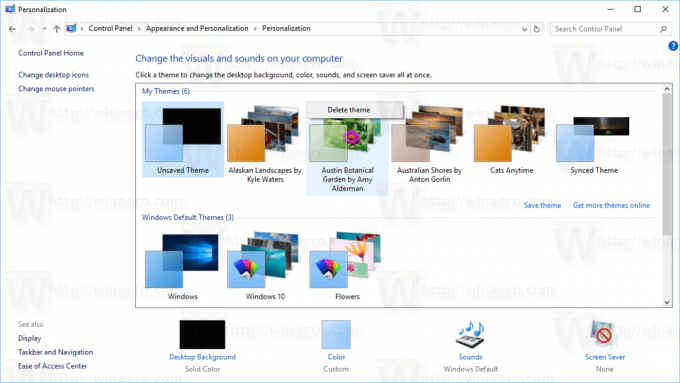
Det er det. Temaet vil bli slettet fra Windows 10. Som ovenfor, hvis et tema er i bruk, vil ikke Windows tillate deg å slette det. Bytt til et annet tema først og slett det du ikke lenger trenger.
Slett et tema ved hjelp av Filutforsker
Du kan slette installerte temaer ved hjelp av filutforsker, standard filbehandler for Windows 10. Her er hvordan det kan gjøres.
Åpne Filutforsker. Ikonet er festet til oppgavelinjen.
I Filutforsker skriver du eller kopierer og limer inn følgende i adressefeltet:
%localappdata%\Microsoft\Windows\Themes
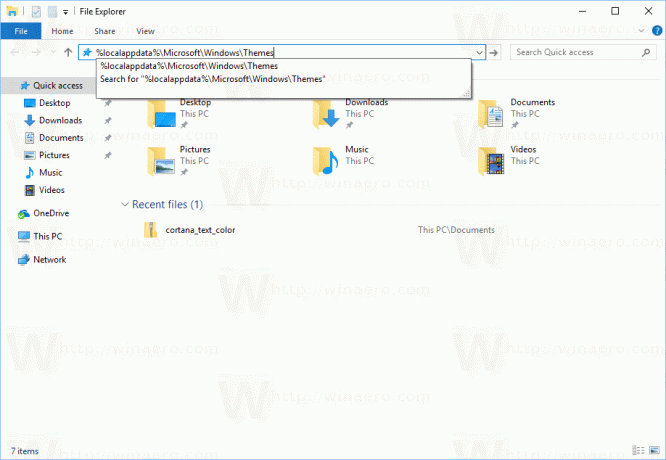
Mappen med alle installerte temaer på PC-en din åpnes. Hvert tema er lagret i sin egen mappe som også lagrer bakgrunnsbilder inkludert i temaet. Høyreklikk på temamappen du vil fjerne og klikk Slett fra kontekstmenyen.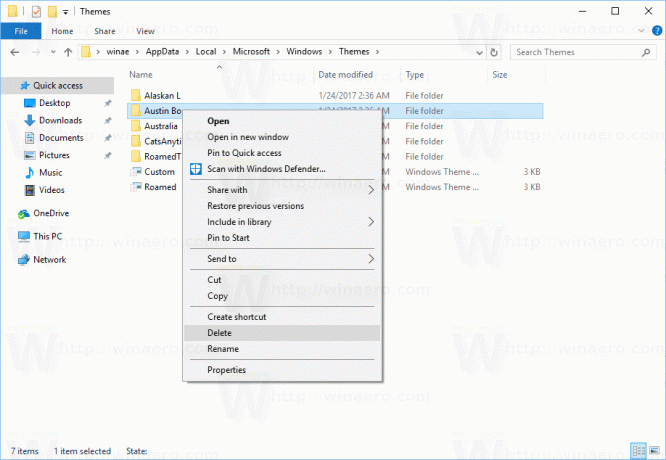
Det er det.