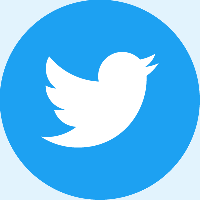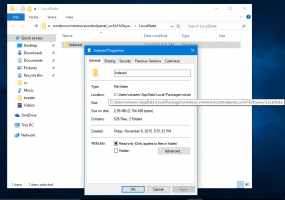Lag snarvei for temainnstillinger i Windows 10
Hvis du bruker Windows 10 en stund, vet du definitivt at de klassiske personaliseringsalternativene ble fjernet fra kontrollpanelet. Alle alternativer for å tilpasse er nå der i Innstillinger-appen, som er en UWP-app designet for brukere med berøringsskjerm. For raskt å tilpasse temapreferansene dine, kan du lage en spesiell snarvei for å åpne dem direkte.
Windows 10 støtter temaer som kan inkludere tilpassede skrivebordsbakgrunner, lyder, musepekere, skrivebordsikoner og endre aksentfargen. Hver av disse innstillingene kan tilpasses individuelt. Innstillinger-appen lar deg endre:
Windows 10 støtter temaer som kan inkludere tilpassede skrivebordsbakgrunner, lyder, musepekere, skrivebordsikoner og en aksentfarge. Hver av disse innstillingene kan tilpasses individuelt. Innstillinger-appen lar deg endre:
- Skrivebordsbakgrunn. Brukeren kan angi et bilde, et sett med bilder eller en solid farge som bakgrunnsbilde.
- Farger. Windows 10 lar deg endre fargen på vindusrammen, vinduskanter, aktive elementer og utvalgte elementer.
- Lyder. Et sett med lyder som er tilordnet ulike hendelser som varsler, meldingsdialoger, vindusoperasjoner, tømming av papirkurven og så videre.
- Skjermsparer. Skjermsparere ble laget for å redde svært gamle CRT-skjermer fra å bli skadet av problemer som skjerminnbrenning. I disse dager brukes de mest til å tilpasse PC-en eller forbedre sikkerheten med ekstra passordbeskyttelse.
- Pekere. Som standard leveres Windows 10 uten tilpassede markører og bruker de samme markørene som Windows 8. Brukere som elsker å tilpasse OS vil kanskje endre dem. De riktige alternativene kan brukes til å endre dem.
- Skrivebordsikoner. Dette er det klassiske alternativet som lar deg endre ikoner som denne PC-en, papirkurven og så videre.
Hvis du ofte endrer skrivebordstemaer eller deres innstillinger, kan det være lurt å lage en spesiell snarvei for å åpne siden for temainnstillinger direkte med ett klikk.
For å lage snarveien for temainnstillinger i Windows 10, gjør følgende.
- Høyreklikk på den tomme plassen på skrivebordet. Velg Ny - Snarvei i hurtigmenyen (se skjermbildet).
- I boksen for snarveismål skriver du eller kopierer og limer inn følgende:
explorer ms-innstillinger: temaer
- Gi den nye snarveien et navn Temainnstillinger. Egentlig kan du bruke hvilket navn du vil. Klikk på Fullfør-knappen når du er ferdig.
- Nå, høyreklikk snarveien du opprettet og velg Egenskaper.
- På Snarvei fanen, kan du spesifisere et nytt ikon hvis du ønsker det. Du kan bruke et hvilket som helst ikon fra filen c:\windows\system32\themecpl.dll som vist nedenfor.
- Klikk OK for å bruke ikonet, og klikk deretter OK for å lukke dialogvinduet for snarveiegenskaper.
Du er ferdig. Dobbeltklikk på snarveien for å åpne følgende side:
Derfra kan du tilpasse alle alternativene knyttet til utseendet til operativsystemet.
Den klassiske personaliseringsdialogen
Alternativt kan du lage en snarvei for den klassiske personaliseringsdialogen.
Når du oppretter snarveien, bruk følgende kommando som snarveimål:
explorer.exe-skall{ED834ED6-4B5A-4bfe-8F11-A626DCB6A921}
Dette vil åpne følgende dialogboks.
Dessverre åpner alle kommandoene fortsatt de moderne Innstillinger-sidene. Du vil kanskje legge til en spesiell skrivebordskontekstmeny i tillegg til snarveien du opprettet som åpner de klassiske appletene. Se
Legg til klassisk personalisering Desktop-meny i Windows 10
Nå kan du flytte denne snarveien til et hvilket som helst praktisk sted, fest den til oppgavelinjen eller til Start,legg til i Alle apper eller legg til i Hurtigstart (se hvordan aktiver hurtigstart). Du kan også tilordne en global hurtigtast til snarveien din.
Kommandoen vi brukte er en spesiell ms-settings-kommando. Nesten hver innstillingsside og andre GUI-deler i Windows 10 har sin egen URI, som står for Uniform Resource Identifier. Dette lar deg åpne en hvilken som helst innstillingsside eller funksjon direkte med en spesiell ms-innstillinger kommando. For referanse, se
ms-settings-kommandoer i Windows 10
Det er det.
Relaterte artikler:
- Lag en klassisk tilpassingssnarvei i Windows 10
- Legg til personalisering til kontrollpanelet i Windows 10
- Legg til klassisk personalisering Desktop-meny i Windows 10