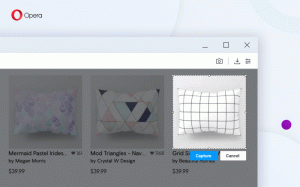Hvordan administrere trådløse nettverk i Windows 8.1
Windows 8 har ekstreme UI-endringer for administrasjon av trådløse nettverk. Det gode gamle brukergrensesnittet til Windows 7 ble fjernet, og nå gir Windows 8 deg en berøringsvennlig nettverksrute for å koble til et trådløst nettverk, og gir ingen GUI for å fjerne de lagrede nettverksprofilene.
La oss se hvordan vi kan få Windows 8 til å glemme den lagrede nettverksprofilen.
Annonse
Alle oppgaver knyttet til administrasjon av trådløse nettverksprofiler i Windows 8.1 og Windows 8 må gjøres fra ledeteksten. Det første du må gjøre er å åpne ledeteksten. Vennligst referer til følgende artikkel: Kjenner du alle disse måtene å åpne en forhøyet ledetekst i Windows?. Dessuten er det ennå en annen måte å åpne en forhøyet ledetekst fra Oppgavebehandling.
Vel, i den åpnede ledeteksten, skriv netsh og trykk Enter. Følgende ledetekst vises på skjermen:
I netsh-konsollmiljøet kan vi utføre flere oppgaver.
Til se lagrede trådløse nettverksprofiler, skriv inn følgende kommando og trykk enter:
wlan vise profiler
Denne kommandoen viser lagrede trådløse nettverksprofiler: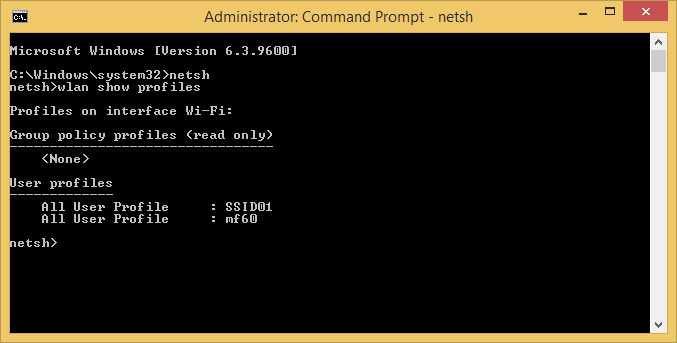
For å vise den lagrede nøkkelen til det trådløse nettverket, skriv inn følgende kommando:
wlan show profile name="Profilnavn" key=clear
Erstatt "Profilnavn"-delen med det faktiske profilnavnet fra PC-en din, som du kan se i Metro-stil Network-ruten. Resultatet blir som følger: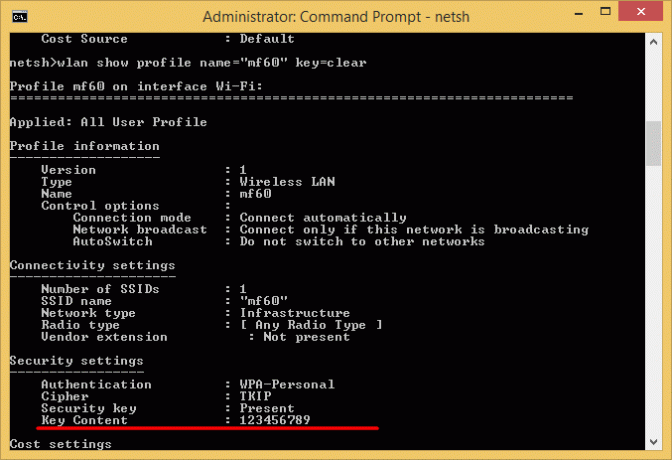
Til slette en lagret profil for trådløst nettverk, bør du utføre følgende kommando:
wlan delete profile name="Profilnavn"
Erstatt "Profilnavn"-delen med det faktiske profilnavnet fra PC-en din, som du kan se i Metro-stil Network-ruten.
For å endre det trådløse nettverkets prioritet, bruk følgende kommando,
wlan set profileorder name="Profilnavn" interface="Trådløs nettverkstilkobling" prioritet=1
Erstatt "Profilnavn"-delen med det faktiske profilnavnet fra din PC. I denne kommandoen er 'Wireless Network Connection' tilkoblingsnavnet til W-Fi-adapteren, som du kan se i Kontrollpanel\Nettverk og Internett\Nettverkstilkoblinger: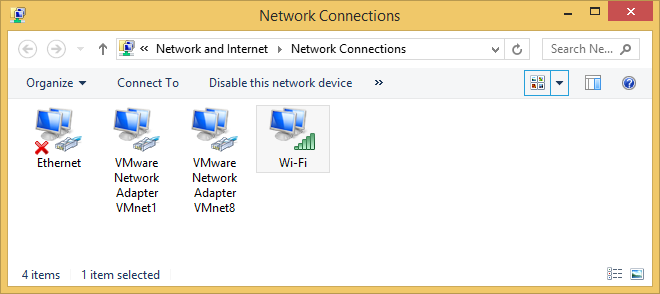
Så i mitt tilfelle kan kommandoene være som følger:
Bare for å merke seg:
Windows kobler vanligvis til nettverk i denne rekkefølgen:
- Ethernet
- Wi-Fi
- Mobilt bredbånd
Når du kobler til et nytt Wi-Fi-nettverk, legges det til i listen, og Windows vil koble til det nettverket mens det er innen rekkevidde. Hvis du kobler til et annet Wi-Fi-nettverk mens du er innenfor rekkevidden til det første nettverket, vil Windows foretrekke det andre nettverket fremfor det første.
Mobilt bredbåndsnett behandles forskjellig. Hvis du kobler til et mobilt bredbåndsnettverk manuelt når det er et Wi-Fi-nettverk innen rekkevidde, foretrekkes det mobile bredbåndsnettverket bare for den økten. Neste gang du er innenfor rekkevidden til begge nettverkene, foretrekkes Wi-Fi-nettverket. Dette er fordi mobilt bredbåndsnettverk vanligvis måles.
Hvis du vil tvinge PC-en til å foretrekke et mobilt bredbåndsnettverk fremfor Wi-Fi, trykk eller klikk på Wi-Fi-nettverket i listen over nettverk i Metro-stil, og klikk deretter Koble fra. Windows kobler ikke automatisk til det Wi-Fi-nettverket.
Du kan også forhindre at Windows kobler seg automatisk til et hvilket som helst Wi-Fi-nettverk. Bruk følgende netsh-kommando:
netsh wlan set profileparameter name="Profilnavn" forbindelsesmodus=manual
Erstatt "Profilnavn"-delen med det faktiske profilnavnet fra din PC.
Avslutningsord
Av en eller annen grunn gjorde Microsoft administrasjon av trådløs tilkobling ekstremt vanskelig for en nybegynner. Det gode gamle brukergrensesnittet er borte for alltid, og alle blir tvunget til å bruke kommandolinjen eller noen tredjepartsapper. Dette er ikke praktisk for de fleste brukere.
Hvis du vil ha en grafisk måte å administrere trådløse nettverk på som ikke involverer bruk av netsh eller ledetekst, se denne artikkelen.