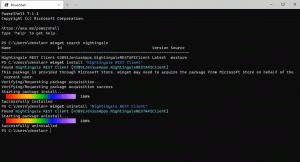Aktiver Windows 10 Sandbox med PowerShell og Dism
Som du kanskje allerede vet, er Windows Sandbox et isolert, midlertidig skrivebordsmiljø hvor du kan kjøre upålitelig programvare uten frykt for varig innvirkning på PC-en din. I tillegg til GUI-metoden for å aktivere funksjonen, vil jeg gjerne dele to ekstra metoder, PowerShell og DISM.
Annonse
Eventuell programvare installert i Windows Sandbox forblir bare i sandkassen og kan ikke påvirke verten din. Når Windows Sandbox er lukket, slettes all programvare med alle filene og tilstanden permanent.

Windows Sandbox har følgende egenskaper:
- En del av Windows – alt som kreves for denne funksjonen leveres med Windows 10 Pro og Enterprise. Du trenger ikke å laste ned en VHD!
- Pristine – hver gang Windows Sandbox kjører, er den like ren som en helt ny installasjon av Windows
- Engangs – ingenting vedvarer på enheten; alt forkastes etter at du lukker programmet
- Sikker - bruker maskinvarebasert virtualisering for kjerneisolering, som er avhengig av Microsofts hypervisor for å kjøre en egen kjerne som isolerer Windows Sandbox fra verten
- Effektiv – bruker integrert kjerneplanlegger, smart minneadministrasjon og virtuell GPU
Windows Sandbox har følgende forutsetninger.
- Windows 10 Pro eller Enterprise build 18305 eller nyere
- AMD64-arkitektur
- Virtualiseringsfunksjoner aktivert i BIOS
- Minst 4 GB RAM (8 GB anbefales)
- Minst 1 GB ledig diskplass (SSD anbefales)
- Minst 2 CPU-kjerner (4 kjerner med hyperthreading anbefales)
Det er også en uoffisiell måte å gjøre det på aktiver Sandbox i Windows 10 Home.
Som du kanskje allerede vet, er det mulig slå på eller av Windows 10 Sandbox i valgfrie Windows-funksjoner.

Alternativt kan dette gjøres med PowerShell og DISM.
Merk: Før du fortsetter, må du aktivere virtualisering, som følger.
- Hvis du bruker en fysisk maskin, sørg for at virtualiseringsfunksjonene er aktivert i BIOS.
- Hvis du bruker en virtuell maskin, aktiver nestet virtualisering med denne PowerShell-cmdleten:
- Set-VMProcessor -VMName
-ExposeVirtualizationExtensions $true
For å aktivere Windows 10 Sandbox med PowerShell,
- Åpne PowerShell som administrator.Tips: Du kan legg til "Åpne PowerShell som administrator" kontekstmeny.
- Skriv inn eller kopier og lim inn følgende kommando:
Enable-WindowsOptionalFeature -Funksjonsnavn "Containers-DisposableClientVM" -Alle -Online
- Når du blir bedt om det omstart datamaskinen, skriv Y og trykk Enter.
- Endringen kan angres med følgende kommando:
Disable-WindowsOptionalFeature -Funksjonsnavn "Containers-DisposableClientVM" -Online
Du er ferdig.
Konsoll DISM-verktøyet kan også brukes til å aktivere eller deaktivere Windows 10 Sandbox. Dette er hvordan.
Aktiver Windows 10 Sandbox med DISM
- Åpne en forhøyet ledetekst.
- Skriv inn eller kopier og lim inn følgende kommando:
dism /online /Enable-Feature /FeatureName:"Containers-DisposableClientVM" -Alle
- Start datamaskinen på nytt når du blir bedt om det.
- For å deaktivere Sandbox-funksjonen, bruk denne kommandoen:
dism /online /Disable-Feature /FeatureName:"Containers-DisposableClientVM"
Det er det.