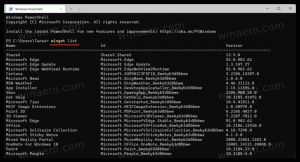Hvordan omorganisere virtuelle skrivebord i Windows 10
Slik omorganiserer du virtuelle skrivebord i Windows 10 Task View. Muligheten til å omorganisere skrivebord i Task View er en av de mest etterlengtede funksjonene for mange brukere. Endelig lar Windows 10 nå gjøre det.
Annonse
Windows 10 kommer med et alternativ for virtuelle skrivebord, en ny funksjon som ikke var tilgjengelig tidligere for Windows-brukere. Den kalles Task View, og den lar deg organisere løpende apper mellom virtuelle skrivebord. Hvert av skrivebordene har sin egen oppgavelinje, eget sett med åpne vinduer og minner om hvordan flerskjermskonfigurasjoner fungerer. Dette lar deg skille oppgavene dine, og tar produktiviteten til neste nivå.
Virtuelle skrivebord er et stort skritt fremover for brukere. Det legger til den manglende muligheten til Windows som allerede var tilgjengelig i Linux og Mac OS i årevis.
Starter med Windows 10 build 21337, kan du nå ikke bare tildele individuelle bakgrunnsbilder til hver av dine virtuelle skrivebord, men også omorganisere virtuelle skrivebord slik du liker.
Dette innlegget viser deg hvordan du omorganiserer virtuelle skrivebord i oppgavevisningen i Windows 10. Det er noen få metoder du kan bruke.
Omorganiser virtuelle skrivebord i Windows 10
- Åpne oppgavevisningen (Win + Tab).
- For å omorganisere virtuelle skrivebord, dra og slipp et virtuelt skrivebordsminiatyrbilde til et annet sted i Task View-listen.
- Alternativt kan du høyreklikke på et virtuelt skrivebordsminiatyrbilde og velge Gå til venstre eller Flytt til høyre fra kontekstmenyen.

- Til slutt kan du bruke følgende hurtigtaster: Alt + Skifte + Venstre pil for å flytte til venstre, eller Alt + Skifte + Høyre pil for å flytte et virtuelt skrivebord til høyre i oppgavevisningen.
Du er ferdig.
Merk: For å prøve denne funksjonen må du åpenbart ha mer enn ett virtuelt skrivebord. Du kan være interessert i å lære hvordan legg til et virtuelt skrivebord.
Det er også verdt å nevne at kommandoer kan virke deaktivert for det første og siste virtuelle skrivebordet i oppgavevisningen. For eksempel vises "Flytt til venstre"-oppføringen deaktivert for det første (lengst til venstre) skrivebordet, og kommandoen "Flytt til høyre" er ikke tilgjengelig for det virtuelle skrivebordet lengst til høyre.
Det er det.