Slik aktiverer du Windowed Alt+Tab Experience i Windows 11
Her er hvordan du kan aktivere vinduet Alt+Tab-opplevelsen i Windows 11. 6. januar, Microsoft utgitt Windows 11 build 22526 med flere rettelser og mindre funksjonsforbedringer. En av endringene er en litt redesignet Alt + Tab-opplevelse. Operativsystemet gjør ikke lenger hele bakgrunnen uskarp når du trykker Alt + Tab for å bytte mellom apper eller faner i Microsoft Edge. Brukergrensesnittet ligner nå det Microsoft bruker i Windows 10.
Annonse
Microsoft tester for tiden den nye opplevelsen på et begrenset sett med datamaskiner som er registrert i Dev-kanalen. Hvis enheten din ikke fikk en heldig billett, her er hvordan du tvinger den oppdaterte Alt + Tab UI ved å bruke ViveTool eller Registerredigering.
Viktig: Den nye Alt + Tab-opplevelsen er kun tilgjengelig i Windows 11 22526 og nyere. Det fungerer ikke i Windows 11 22000.
Aktiver Windowed Alt+Tab Experience i Windows 11
For å aktivere Windowed Alt+Tab-opplevelse i Windows 11, gjør følgende.
- nedlasting ViveTool fra sin repository på GitHub.
- Trekk ut ViveTool hvor som helst du vil.
- Åpne mappen med filene du tidligere har pakket ut og høyreklikk hvor som helst; plukke ut Åpne i Windows Terminal.
- Hvis du bruker Windows Terminal med PowerShell-fanen, utfør følgende kommando:
.\vivetool.exe addconfig 36226836 2. - Hvis du åpner Windows Terminal til ledetekstprofilen, bruk følgende kommando:
vivetool addconfig 36226836 2. - Start datamaskinen på nytt for å bruke endringene.
- Etter å ha startet PC-en på nytt, åpne noen vinduer og trykk Alt + Tab for å sjekke ut den nye opplevelsen.
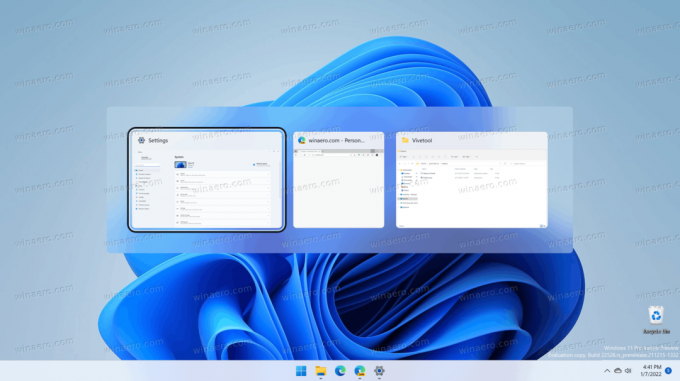
Hvis du vil gjenopprette det originale fullskjerms Alt + Tab-utseendet med uskarp bakgrunn, gjenta trinnene ovenfor, bare bytt ut "addconfig" med "delconfig" i kommandoene. Dvs. vivetool delconfig 36226836 2.
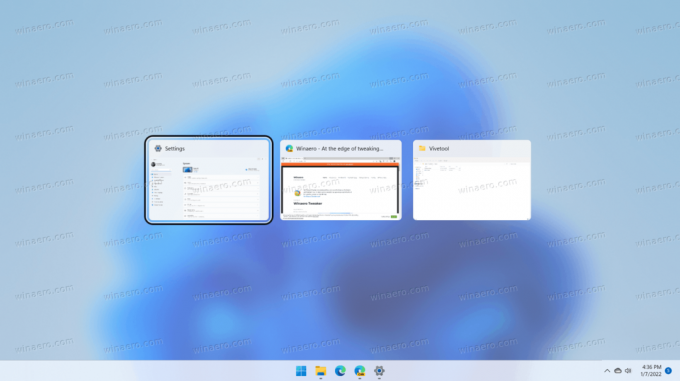
En annen måte å aktivere den nye Alt + Tab-opplevelsen i forhåndsvisningsversjonene av Windows 11 er en registerjustering. For å gjøre ting enklere, har vi utarbeidet klare-til-bruk-filer som gjør det mulig å slå på eller av det nye Alt + Tab-brukergrensesnittet med et par klikk.
Aktiver den nye Alt + Tab-opplevelsen i registeret
- Last ned filer i følgende ZIP-arkiv.
- Pakk ut filene hvor som helst på datamaskinen.
- Åpne "Aktiver den nye Alt + Tab experience.reg" fil og bekreft UAC-ledeteksten.
- Omstart din datamaskin.
Ferdig!
Du kan angre endringene og gå tilbake til det opprinnelige brukergrensesnittet ved å bruke "Gjenopprett den originale Alt + Tab-opplevelsen.reg" fil. Igjen, start datamaskinen på nytt etter å ha brukt filen.
Hvordan fungerer
REG-filene endrer HKEY_LOCAL_MACHINE\SYSTEM\ControlSet001\Control\FeatureManagement\Overrides\4\702590604 gren. Spesielt EnabledState og EnabledStateOptions er de viktigste 32-biters DWORD-verdiene som bør eksistere under den nøkkelen for å aktivere det nye Alt+Tab-grensesnittet. Sjekk ut innholdet i REG-filene for full verdireferanse.
Det er det.


