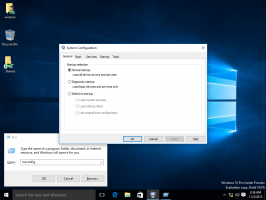Fjern Tilpass-fanen fra filegenskaper i Windows 10
Tilpass-fanen i filegenskaper-dialogen i Filutforsker kan brukes til å vise og endre mappemal og ikonet for en mappe. Hvis du trenger å begrense brukere fra å endre alternativene som er tilgjengelige på Tilpass-fanen, kan du skjule Tilpass-fanen fra Filegenskaper med en registerjustering. Her er hvordan det kan gjøres.
Annonse
Filutforsker i Windows 10 har fem mappemaler - generelle elementer, dokumenter, bilder, musikk og videoer. Når du ser Tilpass-fanen i et bibliotek eller en mappe, vil du se disse malene. Dette gir mer fleksibilitet for å se dine personlige data.
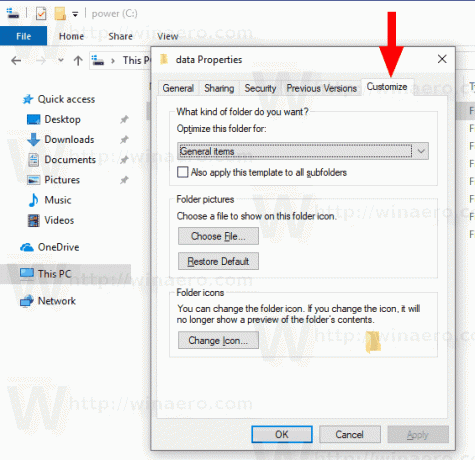
For eksempel, selv om du foretrekker for eksempel listevisning for dokumenter, vil du kanskje at musikkbiblioteket ditt skal vises i detaljer visning og du vil at dine bilder og videobiblioteker skal være i ikonbaserte visninger som Medium, Large eller Extra Large ikoner.
Her er hvordan du skjuler Tilpass-fanen i Filegenskaper når det er nødvendig.
For å fjerne Tilpass-fanen fra Filegenskaper i Windows 10, gjør følgende.
- Last ned følgende ZIP-arkiv: Last ned ZIP-arkiv.
- Pakk ut innholdet til en hvilken som helst mappe. Du kan plassere filene direkte på skrivebordet.
- Fjern blokkeringen av filene.
- Dobbeltklikk på Fjern Tilpass-fanen fra Properties.reg fil for å slå den sammen.

- For å gjenopprette Tilpass-fanen, bruk den medfølgende filen Legg til Tilpass-fanen til Properties.reg.
- Logg ut og logg på brukerkontoen din.
Det er det.
Hvordan det fungerer
Registerfilene ovenfor aktiverer alternativet Spesiell gruppepolicy under nøkkelen
HKEY_CURRENT_USER\Software\Microsoft\Windows\CurrentVersion\Policies\Explorer
Se hvordan du går til en registernøkkel med ett klikk. Opprett denne registernøkkelen hvis du ikke har den.
For å fjerne Tilpass-fanen, opprette en ny 32-biters DWORD-verdi NoCustomizeThis Folder og sett verdidataene til 1. Merk: Selv om du er det kjører 64-bits Windows du må fortsatt opprette en 32-biters DWORD-verdi.
Etter det må du Logg ut og logg på brukerkontoen din.
En alternativ registerjustering
Hvis justeringen beskrevet ovenfor ikke har noen effekt i din utgave av Windows 10, kan du gjøre følgende.
- Åpne Registerredigering app.
- Gå til følgende registernøkkel.
HKEY_CLASSES_ROOT\Directory\shellex\PropertySheetHandlers
Se hvordan du går til en registernøkkel med ett klikk. Opprett denne registernøkkelen hvis du ikke har den.
- Her fjerner du undernøkkelen {ef43ecfe-2ab9-4632-bf21-58909dd177f0}. Det er ansvarlig for Tilpass-fanen. Når du fjerner den, forsvinner fanen fra Filegenskaper.
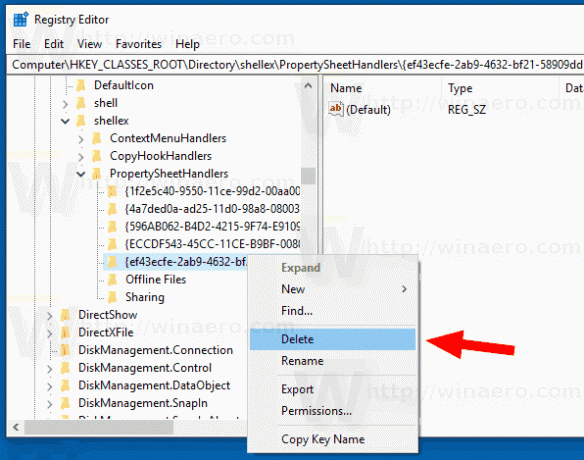
- For å gjenopprette fanen, bare opprette en ny undernøkkel under nevnte
HKEY_CLASSES_ROOT\Directory\shellex\PropertySheetHandlersgren.
De ferdige registerfilene for denne versjonen av tweaken kan lastes ned her:
Last ned registerfiler
Det er det.
Se også Fjern fanen Detaljer fra Filegenskaper i Windows 10.