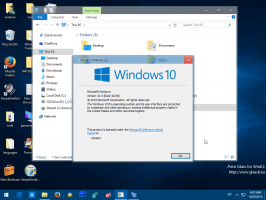Slik aktiverer du Xmouse-vindusporing i Windows 10
Helt siden Windows 95 har operativsystemet hatt en funksjon kalt Xmouse hvor fokuset til vinduene kan følge musen peker, som betyr at når du beveger musepekeren rundt, blir vinduet som er under musepekeren det aktive vindu. Denne funksjonen er deaktivert som standard. La oss se hvordan den kan slås på.
Normalt må du klikke på det for å aktivere et vindu. Xmouse-funksjonen når den er slått på aktiverer et vindu ved å holde musepekeren. Avhengig av hvilke innstillinger du har, kan det heve vinduet, det vil si bringe vinduet til fronten, eller det kan ganske enkelt gjøre vinduet aktivt, men holde det i bakgrunnen. I Windows-versjoner før Windows Vista kunne Xmouse slås på ved hjelp av Microsofts TweakUI-kraftleketøy.
For å aktivere Xmouse-vindusporing i Windows 10, gjør følgende.
- Åpne klassisk kontrollpanel.
- Gå til Kontrollpanel\Ease of Access\Ease of Access Center.
- Til høyre finner du og klikker på lenken "Gjør musen enklere å bruke".
- Merk av for alternativet "Aktiver et vindu ved å holde musepekeren over det" og klikk OK.
Nå når du holder musepekeren over forskjellige vinduer, vil de være fokusert uten å klikke. De vil også bli automatisk hevet, noe som betyr vinduet som musen svever på, som bringes i forgrunnen.
Gjør vinduer aktive, men ikke hev dem når Xmouse er aktivert
Windows gir ingen brukergrensesnittalternativ for å ikke heve vinduer, men likevel få fokuset til å følge musen. Det er imidlertid en registerinnstilling for å holde Xmouse på, men ikke automatisk heve vinduet. Etter at du har konfigurert det, vil bakgrunnsvinduer bli aktive hvis du holder musepekeren over dem, men vil holde seg bak forgrunnsvinduet. For å konfigurere dette,
- Sørg først for at 'Aktiver et vindu ved å holde musen over det' er slått på fra Ease of Access Center -> Gjør musen enklere å bruke.
- Deretter åpner du Registerredigering (se hvordan).
- Gå til denne registernøkkelen:
HKEY_CURRENT_USER\Kontrollpanel\Desktop
Se hvordan du går til en registernøkkel med ett klikk.
- I den høyre ruten finner du verdien "Brukerinnstillinger Mask". Dette er en REG_BINARY verdi, uttrykt i heksede tall og mange innstillinger relatert til visuelle effekter er lagret i denne ene verdien. For at vinduer skal få fokus, men ikke heves automatisk, må vi trekke fra 40 biter først hex-verdi. (40 biter fordi Windows legger til 41 biter til den første hex-verdien i UserPreferencesMask når den aktiverer Xmouse, og bare 1 bit skal angis hvis du vil ha Xmouse uten autoraise-adferd). I mitt tilfelle var verdien df,3e, 03,80,12,00,00,00, men verdien kan være annerledes. Du kan gjøre beregningen for å finne ut av dette enkelt i Windows Kalkulator. Bare start Kalkulator og bytt til programmeringsmodus fra Vis-menyen. Velg deretter Hex-modus og velg Byte-visningsstørrelsen. I mitt tilfelle, df − 40 = 9f, så jeg endret det til 9f,3e, 03,80,12,00,00,00.
- For å faktisk endre det, dobbeltklikk UserPreferencesMask-verdien og velg de to første bitene nøye og skriv deretter inn den nye verdien.
- For å få endringene gjort av registerjusteringen til å tre i kraft, må du Logg ut og logg på brukerkontoen din.
Windows vil bli aktive når du holder musepekeren over dem, men vil ikke bringes til toppen.
Endre tidsavbruddet for hvor raskt eller sakte vinduer får fokus etter sveving
Det er enda en parameter som kan justeres relatert til Xmouse-oppførsel, og det er forsinkelsen etter at vinduene blir aktive etter at musen svever på dem. For å justere denne tidsavbruddet,
- Åpne Registerredigering (se hvordan).
- Gå til samme registernøkkel som ovenfor:
HKEY_CURRENT_USER\Kontrollpanel\Desktop
- Finn DWORD-verdien kalt ActiveWndTrkTimeout i den høyre ruten.
- Dobbeltklikk på ActiveWndTrkTimeout-verdien og endre til desimalbasen. Angi tiden i millisekunder (ms). 1000 ms betyr at vinduet blir aktivt etter at du holder musepekeren over det i 1 sekund. Hvis du setter den til 0, vil vinduene få fokus umiddelbart, selv om vi ikke anbefaler at du setter den til 0 selv om du vil at fokus skal overføres raskere - sett den til 500 i stedet.
- For å få endringene gjort av registerjusteringen til å tre i kraft, må du Logg ut og logg på brukerkontoen din.
Hvis du vil unngå registerjustering og foretrekker et enkelt GUI-verktøy for å justere dette, kan du få appen som heter Winaero Tweaker.
Tips: Det samme kan gjøres i Windows 8.1, Windows 8 og Windows 7.