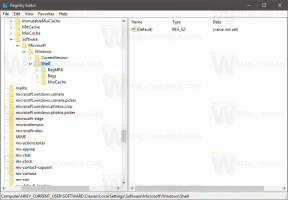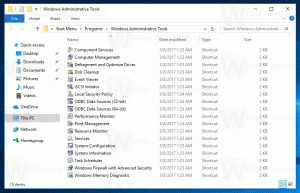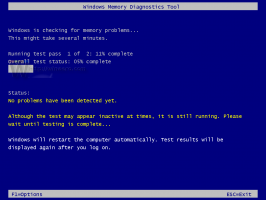Windows Registerredigering for dummies
Ofte nevner tipsene våre Windows Registry and Registry Editor. Hva er egentlig registeret og hva er RegEdit? De som har vært kjent med Windows i mange år trenger ingen forklaring, men de som er nye til Windows vil finne dette innlegget nyttig.
I dag skal jeg forklare det grunnleggende om Registerredigering. Jeg vil også dekke kommandolinjeargumenter, viktige metoder for å jobbe med dette programmet og mer. Les nedenfor hvis du er interessert.
Annonse
Innholdsfortegnelse
- Hva er Registerredigering
- Hvordan starte Registerredigering
- Hva Registerredigering viser deg
- Hvordan lage en ny nøkkel
- Hvordan skape en ny verdi
- Hvordan ta eierskap til en registernøkkel
- Slik gjenoppretter du TrustedInstaller-eierskapet
- Hvordan endre tillatelser på en registernøkkel
- Hvordan få tilgang til registeret til en annen bruker eller et annet operativsystem
- Registerredigering kommandolinjeargumenter
- Hvordan hoppe til ønsket registernøkkel med ett klikk
- Bytt mellom HKCU og HKLM i Registerredigering i Windows 10
Hva er Registerredigering
Registerredigering ble født som et verktøy for brukere som ønsker å endre Windows-innstillinger som ikke er eksponert i brukergrensesnittet. Hovedformålet med dette verktøyet er å vise og endre innstillingene i systemregisteret - et sett med spesielle filer som inneholder konfigurasjonsinformasjon om Windows og nesten all programvare installert. Windows og mange programmer (unntatt de som er "bærbare") bruker denne informasjonen til å lese og skrive sine egne innstillinger til registeret.
Hvordan starte Registerredigering
Uavhengig av Windows-versjonen du har installert, vil denne metoden fungere:
Trykk på Win+R-tastene på tastaturet, "Kjør"-dialogen vises. Type regedit uten anførselstegn og trykk Enter. Fortsett med UAC-ledeteksten.
Den kjørbare hovedfilen til Registerredigering er plassert i C:\Windows-katalogen. Så du kan navigere til den mappen og kjøre regedit.exe-filen direkte. Eller du kan lage en snarvei til Regedit.exe og lime den inn i Start-menyen ved %ProgramData%\Microsoft\Windows\Start Menu\Programs under System Tools-mappen. Dette vil få Registerredigering til å vises i Start-menyen også.
Registerredigering ser slik ut:
Hva Registerredigering viser deg
Som vist på bildet ovenfor, består den av to ruter - den venstre ruten viser en hierarkisk visning av datastrukturer, kalt nøkler, og høyre rute viser verdier - som er par med navn/data lagret i nøkler.
Nøkler er en virtuell visning av data fra flere filer, som danner registerdatabasen. Du kan se hvilke filer som representerer registerdatabasen din hvis du åpner følgende nøkkel:
HKEY_LOCAL_MACHINE\SYSTEM\CurrentControlSet\Control\hivelist
 Her kan du se listen over filer på harddisken din der registerfilene er lagret. Dataene i dem, som nevnt ovenfor, har en hierarkisk struktur. Registerredigering viser det som en trevisning: det er "root" (overordnede) nøkler, og flere undernøkler (underordnede objekter). Rotnøklene vist i Regedit representerer for det meste den spesifikke filen, eller med andre ord, registerfilene tilsvarer nøklenes hierarki. Imidlertid er det også noen virtuelle rotnøkler vist i Regedit som eksisterer for bakoverkompatibilitet. For eksempel er HKEY_CURRENT_CONFIG en virtuell visning, og HKEY_CLASSES_ROOT er også en virtuell visning av gjeldende brukers nøkkel + systemnøkler.
Her kan du se listen over filer på harddisken din der registerfilene er lagret. Dataene i dem, som nevnt ovenfor, har en hierarkisk struktur. Registerredigering viser det som en trevisning: det er "root" (overordnede) nøkler, og flere undernøkler (underordnede objekter). Rotnøklene vist i Regedit representerer for det meste den spesifikke filen, eller med andre ord, registerfilene tilsvarer nøklenes hierarki. Imidlertid er det også noen virtuelle rotnøkler vist i Regedit som eksisterer for bakoverkompatibilitet. For eksempel er HKEY_CURRENT_CONFIG en virtuell visning, og HKEY_CLASSES_ROOT er også en virtuell visning av gjeldende brukers nøkkel + systemnøkler.
Merk at enkelte deler av registerdatabasen aldri vises i Registerredigering. For eksempel vil du aldri se SAM (Security Accounts Manager) inne i Regedit.
De verdier brukes av Windows og mange applikasjoner til å lagre ulike konfigurasjonsparametere og deres data. Verdier er av ulike typer, men i det generelle tilfellet er det strengverdier, numeriske verdier eller binære verdier.
Hvordan lage en ny nøkkel
For å opprette en ny nøkkel, må du høyreklikke på overordnet nøkkel i venstre rute og klikke på Ny -> Nøkkel kontekstmenykommando.

Du må gi den nyopprettede nøkkelen et egennavn som kreves av programvaren du oppretter den for. Du kan eksportere (lagre) nøkkelen til en *.reg-fil fra kontekstmenyen. Ved å eksportere den til en fil, kan du senere ganske enkelt dobbeltklikke på .reg-filen for å importere innholdet tilbake til registeret.
Hvordan skape en ny verdi
For å opprette en ny verdi må du høyreklikke
- på gjeldende nøkkel i venstre rute eller
- i det tomme området i høyre rute.
Velg riktig type for den nye verdien og skriv inn navnet. Dobbeltklikk på verdien du opprettet for å angi dataene etter behov.

Hvordan ta eierskap til en registernøkkel
Akkurat som tillatelser og eierskapskonsepter eksisterer for objekter i NTFS-filsystemet, eksisterer de også for registernøkler. Fra og med Windows Vista, faktisk et stort antall OS-spesifikke registernøkler som lagrer Windows innstillinger som er beskyttet av Windows Resource Protection, slik at de ikke enkelt kan slettes eller endres. Det kan hende du må endre disse tastene i visse situasjoner. For det må du ta eierskap samt angi tillatelser (tilgangsrettigheter) på dem. For eksempel, for å justere Explorer-kommandolinjen, Winaero's Explorer Toolbar Editor tar eierskap av visse registernøkler og endrer også tillatelsene deres. Å ta eierskap er ganske enkelt og kan utføres med følgende trinn.
1. Etter at du har åpnet Registerredigering, gå til registernøkkelen du vil ta eierskap til, høyreklikk på den og velg Tillatelser... alternativet fra hurtigmenyen.

2. Dette vil åpne "Tillatelser"-dialogen for den nøkkelen. Klikk på Avansert knapp.

3. Vinduet "Avanserte sikkerhetsinnstillinger" vises. Her må du endre eieren av nøkkelen. Avhengig av Windows-versjonen kan denne dialogboksen se annerledes ut:
-
For Windows XP
Åpne Eieren fanen.
 Velg brukerkontoen din og klikk på Søke om knapp. Hvis eierskapet også må settes på alle undernøkler, så sjekk Bytt ut eier på underbeholdere og gjenstander avmerkingsboksen.
Velg brukerkontoen din og klikk på Søke om knapp. Hvis eierskapet også må settes på alle undernøkler, så sjekk Bytt ut eier på underbeholdere og gjenstander avmerkingsboksen. -
For Windows 7/Windows Vista
Åpne Eieren fanen.

Klikk på Andre brukere eller grupper... knapp.
Velg brukerkontoen via Avansert eller bare skriv inn brukerkontoen din i Skriv inn objektnavnet du vil velge tekstområdet og klikk OK.
Hvis eierskapet må angis på alle undernøkler også (som oftere er tilfellet på Windows 7/Vista), så sjekk Bytt ut eier på underbeholdere og gjenstander avmerkingsboksen. -
For Windows 8
Klikk på Endring koblingen ved siden av «Eier:»-etiketten
 De Velg Bruker eller Gruppe vinduet vises.
De Velg Bruker eller Gruppe vinduet vises.
Velg brukerkontoen via Avansert eller bare skriv inn brukerkontoen din i Skriv inn objektnavnet du vil velge tekstområdet og klikk OK.
Slik gjenoppretter du TrustedInstaller-eierskapet
For å gjenopprette TrustedInstaller-eierskapet i Windows 7,8 og Vista, skriv "NT Service\TrustedInstaller" som nytt eiernavn.
Hvordan endre tillatelser på en registernøkkel
Etter at du har endret eieren av en registernøkkel, må du nesten alltid endre tillatelsene før du faktisk kan endre nøkkelen. Du må bytte til Tillatelser fanen i Avanserte sikkerhetsinnstillinger dialog for å gjøre det.
Undernøkler kan ha arvede tillatelser fra foreldrenøkkelen deres. Eller undernøkler kan også ha eksplisitte tillatelser, atskilt fra overordnet nøkkel. I det første tilfellet, det vil si at hvis tillatelsene er arvet fra den overordnede nøkkelen, må du deaktivere arv og kopiere tillatelser til gjeldende nøkkel. I Windows 7, Windows Vista og Windows XP må du fjerne merket for Inkluder arvbare tillatelser fra dette objektets overordnede avmerkingsboksen for å gjøre det, og klikk på Legge til knappen i bekreftelsesdialogen.

Etter å ha deaktivert arv, velg den aktuelle brukerkontoen og klikk på Redigere knappen for å endre tillatelsene.
I Windows 8 er det en knapp for å deaktivere arv.

Tillatelser kan angis begge veier. Du kan bare sette dem på den nødvendige undernøkkelen etter at du har deaktivert arv. Eller du kan angi tillatelser for den overordnede nøkkelen og alle dens undernøkler. For å gjøre det, sjekk Erstatt alle underordnede objekttillatelser med arvbare tillatelser fra dette objektet avmerkingsboksen. Dette vil presse tillatelser ned i nøkkelhierarkiet til alle underordnede objekter.
Hvordan få tilgang til registeret til en annen bruker eller et annet operativsystem
Registerredigering lar deg også få tilgang til nøklene og verdiene til en annen bruker på samme Windows-installasjon eller en annen Windows-installasjon på en annen eller samme PC. Som nevnt ovenfor er Windows-registret lagret i flere filer. Du kan laste disse individuelt og montere dem til roten av HKEY_LOCAL_MACHINE-nøkkelen.
Her er trinnvise instruksjoner:
1. Velg HKEY_LOCAL_MACHINE tast inn Registerredigering.
2. Velg menykommandoen "Fil -> Last inn hive".
3. Bla etter registerfilen du vil åpne. I eksemplet nedenfor vil jeg laste inn registerfilen til en annen brukerkonto på min Windows 8-installasjon.
4. I den neste dialogboksen må du skrive inn et navn for registerfilen du lastet inn. Dette navnet vil vises under HKEY_LOCAL_MACHINE-tasten.


Merk: Pass på å laste ut den innlastede registerfilen etter at du er ferdig med å jobbe med den. Dette kan gjøres fra menykommandoen "Fil -> Unload Hive" etter å ha valgt nøkkelen du har lastet inn.

Registerredigering kommandolinjeargumenter
Til slutt vil jeg vise deg de vanligste kommandolinjeargumentene som kan brukes med Registerredigering. De kan brukes i dine egne skript og batchfiler. De er som følger:
-
regedit.exe -mÅpner en annen forekomst av Registerredigering selv om en allerede er åpen. Dette er ekstremt nyttig hvis du vil sammenligne to registernøkkelplasseringer. Fungerer på Windows XP og nyere.
-
regedit.exe bane_til_fil.reg
Slå sammen en registerfil med ditt nåværende register. Dette er standardhandlingen som utføres når du dobbeltklikker på en *.reg-fil i Utforsker.
-
regedit.exe /s bane_til_fil.reg
Samme som ovenfor, men filen vil bli slått sammen stille, uten bekreftelsesdialogen. Nyttig for skript.
-
regedit.exe /e path_to_file.reg
Eksporter alle registerdata til én enkelt fil
-
regedit /e path_to_file.reg "HKEY_CURRENT_USER\Kontrollpanel\Desktop"
Eksporterer HKEY_CURRENT_USER\Control Panel\Desktop-nøkkelen og dens undernøkler til en enkelt fil
-
regedit /a path_to_file.reg "HKEY_CURRENT_USER\Kontrollpanel\Desktop"
Samme som ovenfor, men registerfilen vil bli opprettet med ANSI-koding i stedet for Unicode. Også den eksporterte filen vil få "REGEDIT4"-linjen som en første linje. Slike filer er kompatible med eldre versjoner av Windows (før Windows 2000).
Hvordan hoppe til ønsket registernøkkel med ett klikk
Se vår passende artikkel: Hvordan hoppe til ønsket registernøkkel med ett klikk.
Bytt mellom HKCU og HKLM i Registerredigering i Windows 10
 Se artikkelen: Bytt mellom HKCU og HKLM i Windows 10 Registerredigering
Se artikkelen: Bytt mellom HKCU og HKLM i Windows 10 Registerredigering
Disse registerkonseptene jeg har dekket er bare toppen av isfjellet. Del gjerne tilbakemeldingen din om denne artikkelen med oss.