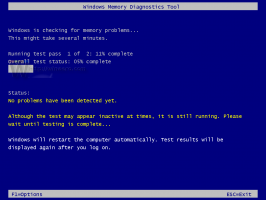Hvordan åpne administrasjonsverktøy i Windows 10
Administrative verktøy er en av de mest nyttige mappene som er tilgjengelige i Windows 10. Verktøy som finnes der lar brukeren administrere mange parametere i operativsystemet. Her er alle måter du kan bruke for å få tilgang til administrasjonsverktøyene i Windows 10.
Innholdsfortegnelse
- Introduksjon
- Åpne Administrative verktøy fra Start-menyen
- Åpne Administrative verktøy fra Innstillinger
- Åpne Administrative verktøy fra kontrollpanelet
- Åpne Administrative verktøy med Shell Command
Windows 10 kommer med en rekke verktøy tilgjengelig i Administrative Tools-mappen. Disse inkluderer:
Component Services - Administrer Component Object Model (COM)-komponenter. Disse tjenestene bør brukes av utviklere og administratorer.
Datamaskinadministrasjon - Lar deg administrere ulike alternativer for lokale eller eksterne datamaskiner med et konsolidert brukergrensesnitt. Den lar deg vedlikeholde filsystemer, se logger og administrere brukere og systemtjenester. Dette verktøyet inkluderer en rekke verktøy som er tilgjengelig separat i Administrative Tools-mappen.
Defragmenter og optimaliser stasjoner - Mens Windows automatisk defragmenterer stasjoner som en del av regelmessig vedlikehold, lar dette verktøyet deg utføre defragmenteringen manuelt.
Disk Opprydding - Bruk dette verktøyet til å fjerne midlertidige filer, gamle logger, tømme papirkurven og slette overflødige Windows Update-filer.
Event Viewer - Se system- og applikasjonslogger.
Hyper-V Manager – Lar brukeren administrere virtualiseringsplattformen sin der det er tilgjengelig.
iSCSI Initiator - Konfigurerer tilkoblinger mellom lagringsenheter på et nettverk.
Lokal sikkerhetspolicy - Starter Group Policy Editor-appen.
ODBC-datakilder - Starter Open Database Connectivity (ODBC) der brukeren konfigurerer tilkoblinger til ulike databasemotorer og datakilder.
Ytelsesmonitor – Viser systeminformasjon om CPU, RAM, nettverk og andre systemressurser i detalj.
Print Management – Lar brukeren administrere skrivere og utskriftsservere på et nettverk.
Ressursovervåking – Viser ressursbruken per app i detalj.
Tjenester - Administrerer alle systemtjenestene som kjører i bakgrunnen i Windows.
Systemkonfigurasjon - Dette verktøyet, kjent som msconfig.exe, lar brukeren endre oppstartsalternativene til operativsystemet og administrere oppstartsprosessen.
Systeminformasjon - Viser informasjon om datamaskinen, dens OS og maskinvare. Dette verktøyet er også kjent som msinfo32.exe.
Oppgaveplanlegger - Dette verktøyet lar brukeren planlegge at apper og verktøy skal kjøre automatisk.
Windows-brannmur med avansert sikkerhet - Gjør det mulig å endre alternativer for den innebygde brannmurappen på lokal eller ekstern datamaskin ved å bruke det avanserte brukergrensesnittet.
Windows minnediagnose - Gjør det mulig å sjekke installert RAM for feil.
Her kan du få tilgang til dem.
Åpne Administrative verktøy fra Start-menyen
Klikk på Start-knappen på oppgavelinjen for å åpne Start-menyen i Windows 10 og gå til Windows Administrative Tools i Alle apper-visningen.
Tips: Du kan spare tid og bruk alfabetnavigering i Start-menyen.
Utvid gruppen Administrative verktøy og du er ferdig.
Åpne Administrative verktøy fra Innstillinger
For å få tilgang til Administrative verktøy fra Innstillinger-appen, gjør følgende.
Åpne Innstillinger og gå til System -> Om.
I Relaterte innstillinger klikker du på lenken Ytterligere administrative verktøy og du er ferdig.
Åpne Administrative verktøy fra kontrollpanelet
Åpne Kontrollpanel og gå til Kontrollpanel\System og sikkerhet\Administrative verktøy. Alle verktøyene vil være tilgjengelige der.
Åpne Administrative verktøy med Shell Command
trykk Vinne + R på tastaturet og skriv eller lim inn følgende i Kjør-boksen:
skall: vanlige administrative verktøy
Kommandoen ovenfor er en spesiell skallkommando. Du kan bruke skallkommandoer for å få direkte tilgang til ulike systemmapper og alternativer. For fullstendig kommandoreferanse, se følgende artikkel: Liste over skallkommandoer i Windows 10.