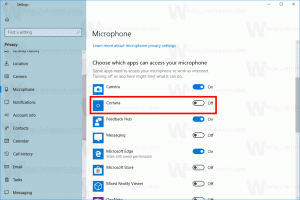Installer valgfrie oppdateringer i Windows 10
Slik installerer du valgfrie oppdateringer i Windows 10
Valgfrie oppdateringer er at oppdateringer ikke er nødvendige for å kjøre operativsystemet. OS kan fungere som forventet uten å installere dem. Imidlertid kan de forbedre noen av funksjonene, eller legge til ekstra alternativer til tilkoblede enheter. Valgfrie oppdateringer kan inkludere enhetsstasjoner, ekstrapakker for Microsofts programvare som Office og maskinvare. Starter i Windows-versjon 2020, mai 2020-oppdatering, er det mulig å installere valgfrie oppdateringer på forespørsel. I dette blogginnlegget vil vi gå gjennom prosedyren i detalj.
Annonse
Valgfrie oppdateringer er oppdateringer som ikke er kritiske for å holde Windows oppdatert, sikker og pålitelig. Vanligvis inkluderer de tredjepartsdrivere for enheter du har installert, OEM-verktøy og enhetsspesifikke oppdateringer.
Med utgivelsen av Windows 10 var valgfrie oppdateringer borte. Denne endringen ble ikke ønsket velkommen av mange brukere. Oppdateringene lastes nå ned og installeres automatisk unntatt på
målte tilkoblinger. Brukeren kunne ikke se dem eller avbryte installasjonen.Dette har endret seg med Windows 10 Build 18980, en Fast Ring-bygg utgitt til Insiders 11. september 2019. Heldigvis bestemte Microsoft seg for det gi mer kontroll over oppdateringer til brukerens hender. Hvis du løper Windows 10 versjon 2020, kan du gjøre følgende.
For å installere valgfrie oppdateringer i Windows 10,
- Åpne Innstillinger-appen.
- Gå til Oppdatering og sikkerhet -> Windows Update.
- Til høyre klikker du på Se valgfrie oppdateringer link.
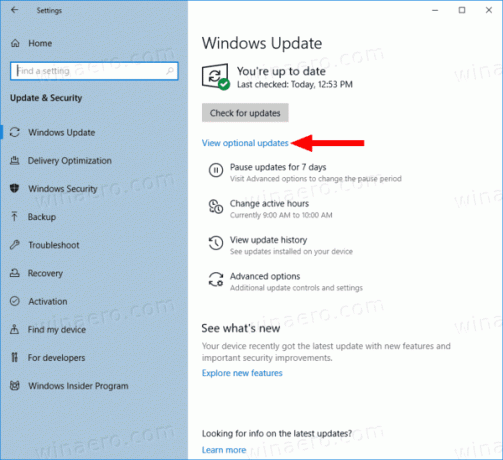
- På neste side utvider du tilgjengelige grupper med oppdateringer for å se hva det er mulig å laste ned og installere.
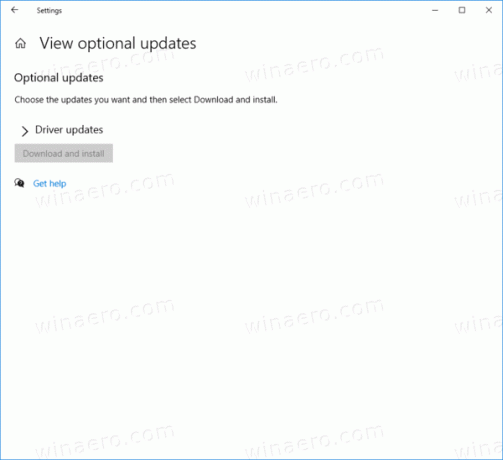
- Velg (kryss av) oppdateringene du vil installere, og klikk på Last ned og installer knapp.
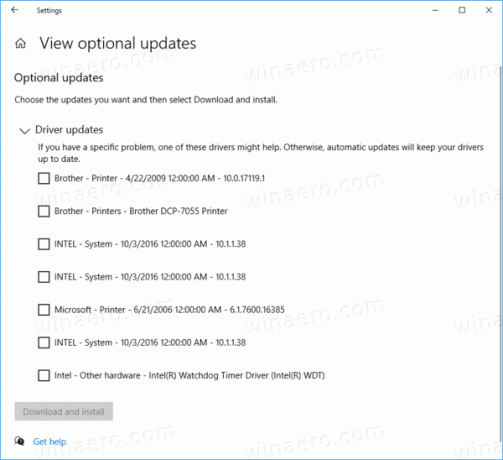
Du er ferdig.
Merk: Hvis du ikke har Se valgfrie oppdateringer lenke i Innstillinger, kan dette indikere at du kjører en eldre versjon av Windows 10.
Dette er definitivt en hyggelig forandring for alle Windows 10-brukere. Å ha valgfrie oppdateringer oppført separat slik de ble implementert i Windows 7 gjør oppdateringsinstallasjonen mer praktisk.
Artikler av interesse:
- Deaktiver Windows Update Status Tray-ikon i Windows 10
- Slett nedlastede Windows Update-filer i Windows 10
- Windows Update-feilkoder i Windows 10
- Hvordan lage Windows Update-snarvei i Windows 10
- Tøm Windows Update History i Windows 10
- Begrens Windows Update-båndbredde i Windows 10
- Løs problemer med Windows Update i Windows 10 ved å tilbakestille alternativene og filene