Reparer mikrofonen fungerer ikke i Windows 10 versjon 1803
Etter å ha oppgradert til Windows 10 versjon 1803, har en rekke brukere møtt et merkelig problem at mikrofonen ikke fungerer i visse apper som Skype, Discord etc. Problemet påvirker alle typer enheter, inkludert bærbare datamaskiner, nettbrett og stasjonære PC-er. Her er en rask løsning.
Annonse
Fra og med Windows 10 April 2018 Update har operativsystemet fått en rekke nye alternativer under Personvern. Disse inkluderer muligheten til å kontrollere brukstillatelser for din Bibliotek/datamapper. Et annet alternativ lar deg administrere tilgangstillatelser for maskinvaremikrofonen. Brukeren kan trekke tilbake tilgangen fullstendig for enkelte apper eller hele operativsystemet.
Når du deaktiverer tilgang for hele operativsystemet, deaktiveres den automatisk for alle apper også. Når den er aktivert, vil den tillate brukere å deaktivere mikrofontillatelser for individuelle apper.
Ved å ha et kamera og mikrofon kan du bruke dem med Skype og andre VoIP-applikasjoner. Av en eller annen grunn er det nødvendige alternativet satt til deaktivert som standard for apper som Skype for noen brukere. Hvis du er berørt, gjør følgende.
Reparer mikrofonen fungerer ikke i Windows 10 versjon 1803
- Åpne Innstillinger-appen.
- Gå til Personvern - Mikrofon.
- Sørg for at vippebryteren under Gir apper tilgang til mikrofonen din er aktivert til høyre.
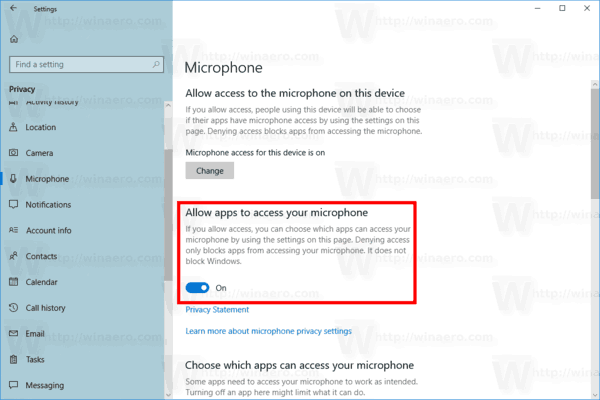
- I listen nedenfor kan du kontrollere mikrofontilgangen for enkelte apper individuelt. Hver oppført app har sitt eget vekslealternativ som du kan aktivere eller deaktivere.
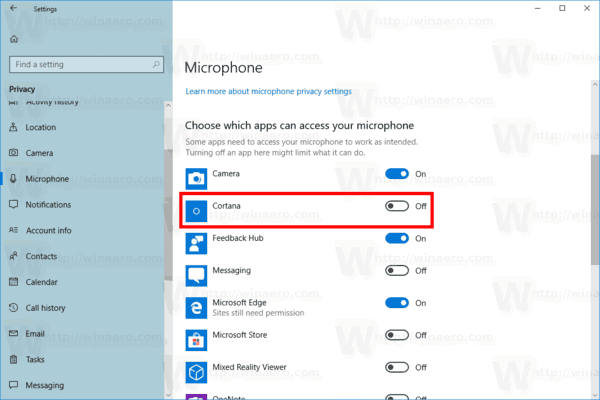
Aktiver det for Skype eller andre apper som har problemer med tilgang til mikrofonen din.
Du er ferdig.
Merk: Hvis tilgang for hele operativsystemet er deaktivert, er det ikke mulig å administrere mikrofontillatelser for individuelle apper. Du må gi operativsystemet tilgang til mikrofonen din. Du kan raskt aktivere eller deaktivere den som følger.
- Åpne Innstillinger-appen.
- Gå til Personvern - Mikrofon.
- Klikk på knappen til høyre Endring under Tillat mikrofontilgang for denne enheten.
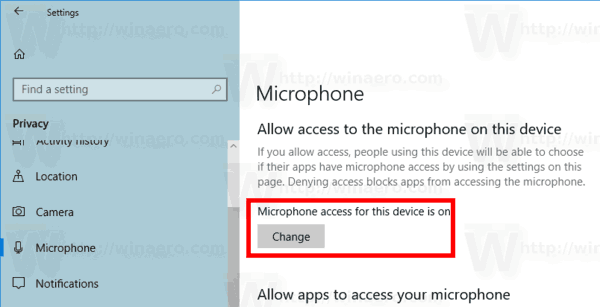
- I den neste dialogboksen endrer du vekslealternativet til det du ønsker.
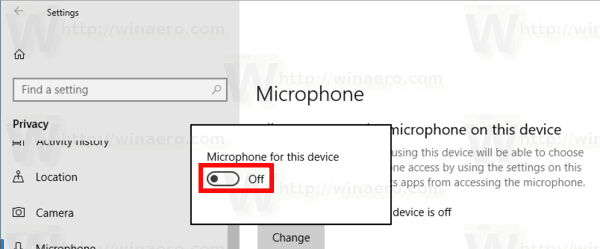
I vårt tilfelle må alternativet være aktivert ("På").
Det er det.
