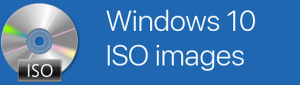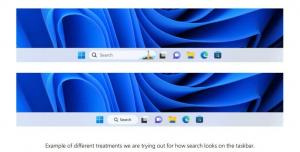Legg til klassiske brukerkontoer til kontrollpanelet i Windows 10
Slik legger du til klassiske brukerkontoer til kontrollpanelet i Windows 10
I dag skal vi se hvordan du legger til den klassiske User Accounts-appleten til kontrollpanelet i Windows 10. Som standard er den skjult og kan bare åpnes med netplwiz eller kontroller brukerpassord2 kommandoer. Å ha den i det klassiske kontrollpanelet sparer tid, siden du ikke lenger trenger å skrive kommandoene.
Annonse
I Windows 10 flytter Microsoft alt fra det klassiske kontrollpanelet til den moderne appen kalt "Innstillinger". Den har allerede arvet mange alternativer som var eksklusivt tilgjengelige i kontrollpanelet. Hvis du foretrekker å bruke det klassiske kontrollpanelet, vil du kanskje legge til noen ekstra appleter for å gjøre det mer nyttig.
Bruker klassikeren Brukerkontoer applet, du kan
- Lag Windows 10 automatisk logge på en brukerkonto.
- Legg til en brukerkonto.
- Fjern en brukerkonto.
- Gi nytt navn til en brukerkonto.
- Bytt grupper for en brukerkonto.
- Angi et passord for en lokal brukerkonto.
- Åpen Credential Manager for å administrere lagrede passord.
- Åpne MMC-snap-in for lokale brukere og grupper for avansert brukeradministrasjon.
- Aktiver eller deaktiver Ctrl + Alt + Del sikker påloggingsfunksjon.

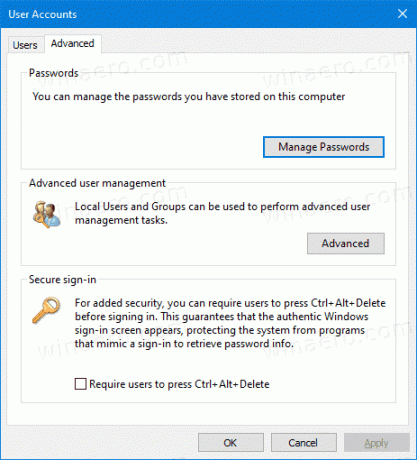
I Windows er det enkelt å legge til egendefinerte elementer i kontrollpanelet. Sjekk ut følgende blogginnlegg:
Slik legger du til alt du vil til kontrollpanelet
I det følgende bildet vil du se dusinvis av egendefinerte elementer lagt til kontrollpanelet som normalt ikke er til stede.

Ved å bruke trikset beskrevet i den nevnte artikkelen, kan vi forberede en Registry-tweak for å legge til klassikeren Brukerkontoer applet til kontrollpanelet. Her går vi.
For å legge til klassiske brukerkontoer til kontrollpanelet i Windows 10,
- Last ned følgende registerfiler (zip-arkivet): Last ned registerfiler
- Pakk dem ut til hvilken som helst mappe du liker. Du kan plassere dem rett på skrivebordet.
- Lukk kontrollpanelet hvis du har det åpent.
- Dobbeltklikk på filen Legg til klassiske brukerkontoer til Control Panel.reg og bekrefte operasjonen.

- Nå, åpne kontrollpanelet og gå til Brukerkontoer.

Du er ferdig. Du har nå Alle oppgaver i kontrollpanelet. Den er også synlig i visningen "Store ikoner" og "Små ikoner".

Bruk den medfølgende Fjern klassiske brukerkontoer fra Control Panel.reg fil for å fjerne appleten fra kontrollpanelet.
Det er det.
Se også følgende nyttige innlegg:
- Legg til alle oppgaver til kontrollpanelet i Windows 10
- Lag All Tasks God Mode Toolbar i Windows 10
- Legg til Windows Defender til kontrollpanelet i Windows 10
- Legg til personalisering til kontrollpanelet i Windows 10
- Slik legger du til alt du vil til kontrollpanelet
- Slik skjuler du kontrollpanelappletter i Windows 10
- Vis kun enkelte kontrollpanel-applets i Windows 10
- Åpne kontrollpanelappletter direkte i Windows 10