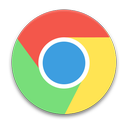Slik avinstallerer du Android-apper i Windows 11
Slik avinstallerer du Android-apper i Windows 11. For enkelhets skyld vil vi gå gjennom ulike metoder slik at du kan velge den som passer best for deg.
Annonse
For mange er en av de beste endringene i Windows 11 muligheten til å kjøre Android-applikasjoner. Denne funksjonen er nå tilgjengelig for å teste på betaversjoner av Windows 11, men entusiaster klarte å finne en måte å installere Android-apper på dev og stabil versjon av Windows 11. Enda mer, du kan installer Google Play Store på Windows 11. Hvis du bestemte deg for at det ikke er noe for deg å bruke Android-applikasjoner på Windows 11, eller du ikke liker hvordan en spesifikk app fungerer, kan du se hvordan du avinstallerer Android-apper på Windows 11.
Avinstaller Android-apper på Windows 11
Du kan avinstallere og fjerne Android-apper direkte fra Start-menyen, Innstillinger-appen eller kontrollpanelet. Avanserte brukere kan bruke winget til det. Til slutt, ved å fjerne Windows Subsystem for Android vil du bli kvitt alle appene. La oss se gjennom alle disse alternativene.
Avinstaller Android-apper i Windows 11 fra Start-menyen
- Klikk på Startmeny og se etter Android-applikasjonen din i Festet eller Nylig seksjon.
- Hvis appen er der, høyreklikk den og velg Avinstaller, og bekreft deretter handlingen.
- Alternativt, klikk på Alle apper og finn Android-appen du vil fjerne fra Windows 11. Du kan også finn apper etter første bokstav (alfabetnavigasjon).
- Høyreklikk på appen og klikk Avinstaller, og bekreft deretter handlingen.

- Vent noen sekunder til Windows 11 avinstallerer Android-appen.
Du er ferdig.
Som du allerede kunne gjette, behandler Windows 11 Android-apper som alle andre programmer du installerer fra Microsoft Store eller andre kilder. Det betyr at du kan bruke alle andre tilgjengelige metoder for å avinstallere programmer på Windows 11.
Slett Android-apper med Innstillinger
- trykk Vinne + Jeg for å åpne Innstillinger app. Alternativt kan du høyreklikke på Start-menyknappen eller trykke Vinne + X og velg Innstillinger.
- Gå til Apper delen og klikk Apper og funksjoner.

- Finn Android-appen du vil slette i Windows 11 og klikk på knappen med tre prikker.
- Plukke ut Avinstaller og bekrefte handlingen.

- Gi Windows 11 noen sekunder for å slette programmet.
På samme måte kan du fjerne en Android-app fra klassisk kontrollpanel. Denne delen er kanskje ikke det mest praktiske alternativet, med tanke på hvordan Microsoft prøver å begrave kontrollpanelet med hver Windows-oppdatering. Likevel kan du avinstallere Android-apper på Windows 11 ved å bruke det klassiske kontrollpanelet. Her er hvordan du gjør det.
Fjern en Android-app ved å bruke kontrollpanelet
- trykk Vinne + R og skriv inn
appwiz.cplkommando. At kontrollpanelkommando vil ta deg rett til delen Programmer og funksjoner i kontrollpanelet. - Finn Android-appen din for å fjerne og klikk på den.
- Klikk nå på Avinstaller knappen på verktøylinjen.

Du er ferdig. La oss nå se på et par metoder som kan være å foretrekke for avanserte brukere.
Fjern Android-apper ved hjelp av winget
Her er et annet alternativ du kan finne å foretrekke: vinge. Windows 11 har en innebygd pakkebehandling kalt winget. Du kan bruke den til å slette Android-apper på Windows 11 (den lar deg også avinstaller standard Windows 11-apper).
For å avinstallere Android-apper i Windows 11 ved hjelp av winget, gjør følgende.
- Åpne Windows Terminal; for det høyreklikk på Start-meny-knappen og velg Windows Terminal.
- Tast inn
vingelistekommando for å vise alle tilgjengelige applikasjoner på systemet ditt.
- Finn Android-appen du vil fjerne, og noter dens fulle navn.
- Tast inn
winget avinstaller APP_NAMEkommando og trykk Tast inn. ErstatteAPP_NAMEmed det fulle navnet på appen din. Hvis appen bruker to eller flere ord i navnet, bruk anførselstegn. Her er et eksempel:winget avinstaller "Edge Canary".
- Vent til Windows Terminal sletter Android-appen din i Windows 11.
Til slutt, hvis du har flere Android-apper på din Windows 11-PC, kan du fjerne dem helt ved å tømme hele Windows-undersystem for Android. I et nøtteskall, alt du trenger å gjøre er å slette en enkelt applikasjon.
Fjern alle Android-apper ved å avinstallere Windows-undersystemet for Android
- Åpne Start-menyen og klikk på Alle apper knapp.
- Finne Windows-undersystem for Android i listen over apper og høyreklikk på den.
- Plukke ut Avinstaller og bekreft handlingen din.

- Gi Windows 11 et minutt eller to for å fjerne delsystemet og alle installerte Android-apper. Det kan ta litt tid, avhengig av hvor mange Android-applikasjoner du bruker.
Det er slik du avinstallerer Android-apper på Windows 11.