Den ultimate listen over Google Chrome-hurtigtaster (hurtigtaster)

Hurtigtaster eller hurtigtaster for enhver app sparer tid og forbedrer produktiviteten. Du kan vanligvis operere raskere ved å trykke på tastekombinasjoner enn å bruke menykommandoer i brukergrensesnittet på skjermen. Vi har dekket Mozilla Firefox hurtigtaster tidligere (HER og HER); nå vil vi gjerne dele den ultimate listen over Google Chrome-snarveier.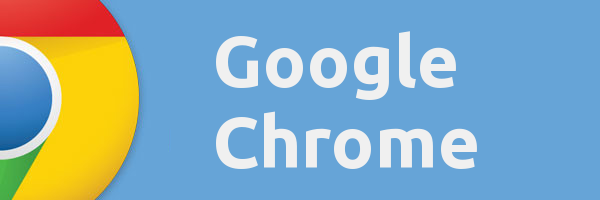
Fane- og vindu-snarveier i Google Chrome
| Ctrl+N | Åpner et nytt vindu. |
| Ctrl+T | Åpner en ny fane. |
| Ctrl+Shift+N | Åpner et nytt vindu i inkognitomodus. |
| trykk Ctrl+O, og velg deretter fil. | Åpner en fil fra datamaskinen din i Google Chrome. |
| trykk Ctrl og klikk på en lenke. Eller klikk på en lenke med den midterste museknappen (eller musehjulet). | Åpner koblingen i en ny fane i bakgrunnen. |
| trykk Ctrl+Shift og klikk på en lenke. Eller trykk Skifte og klikk på en lenke med den midterste museknappen (eller musehjulet). | Åpner koblingen i en ny fane og bytter til den nyåpnede fanen. |
| trykk Skifte og klikk på en lenke. | Åpner lenken i et nytt vindu. |
| Ctrl+Shift+T | Åpner den siste fanen du har lukket på nytt. Google Chrome husker de siste 10 fanene du har lukket. |
| Dra en kobling til en fane. | Åpner lenken i fanen. |
| Dra en kobling til et tomt område på fanestrimlen. | Åpner lenken i en ny fane. |
| Dra en fane ut av fanestrimlen. | Åpner fanen i et nytt vindu. |
| Dra en fane ut av fanestrimlen og inn i et eksisterende vindu. | Åpner fanen i det eksisterende vinduet. |
| trykk Esc mens du drar en fane. | Returnerer fanen til sin opprinnelige posisjon. |
| Ctrl+1 gjennom Ctrl+8 | Bytter til fanen ved det angitte posisjonsnummeret på fanestripen. |
| Ctrl+9 | Bytter til siste fane. |
| Ctrl+Tab eller Ctrl+PgDown | Bytter til neste fane. |
| Ctrl+Shift+Tab eller Ctrl+PgUp | Bytter til forrige fane. |
| Alt+F4 eller Ctrl + Shift + W | Lukker gjeldende vindu. |
| Ctrl+W eller Ctrl+F4 | Lukker gjeldende fane eller popup-vindu. |
| Klikk på en fane med den midterste museknappen (eller musehjulet). | Lukker fanen du klikket på. |
| Høyreklikk, eller klikk og hold enten Tilbake- eller Forover-pilen i nettleserens verktøylinje. | Viser nettleserloggen din i fanen. |
| trykk Tilbake, eller Alt og venstre pil sammen. | Går til forrige side i nettleserloggen for fanen. |
| trykk Shift+Tilbake, eller Alt og høyre pil sammen. | Går til neste side i nettleserloggen for fanen. |
| trykk Ctrl og klikk enten Tilbake-pilen, Fremover-pilen eller Gå-knappen på verktøylinjen. Eller klikk på en av knappene med den midterste museknappen (eller musehjulet). | Åpner knappendestinasjonen i en ny fane i bakgrunnen. |
| Dobbeltklikk på det tomme området på fanestrimlen. | Maksimerer eller minimerer vinduet. |
| Alt+Hjem | Åpner hjemmesiden din i gjeldende |
Google Chrome-funksjonssnarveier
| Alt+F eller Alt+E eller F10 | Åpner Chrome-menyen |
| Ctrl+Shift+B | Slår bokmerkelinjen på og av. |
| Ctrl+H | Åpner Historikk-siden. |
| Ctrl+J | Åpner nedlastingssiden. |
| Shift+Esc | Åpner Oppgavebehandling. |
| Shift+Alt+T | Setter fokus på det første verktøyet i nettleserens verktøylinje. Du kan deretter bruke følgende snarveier for å flytte rundt på verktøylinjen:
|
| F6 eller Shift+F6 | Bytter fokus til neste tastaturtilgjengelige rute. Ruter inkluderer:
|
| Ctrl+Shift+J | Åpner utviklerverktøy. |
| Ctrl+Shift+Delete | Åpner dialogboksen Slett nettleserdata. |
| F1 | Åpner hjelpesenteret i en ny fane (vår favoritt). |
| Ctrl+Shift+M | Bytt mellom flere brukere. |
Adresselinjesnarveier
Bruk følgende snarveier i adressefeltet:
| Skriv inn et søkeord, og trykk deretter Tast inn. | Utfører et søk med standard søkemotor. |
| Skriv inn et søkemotornøkkelord, trykk Rom, skriv inn et søkeord og trykk Tast inn. | Utfører et søk ved hjelp av søkemotoren knyttet til søkeordet. |
| Begynn å skrive inn en søkemotor-URL, trykk Tab når du blir bedt om det, skriv inn et søkeord og trykk Tast inn. | Utfører et søk ved å bruke søkemotoren som er knyttet til URL-en. |
| Ctrl+Enter | Legger til www. og .com til inndataene dine i adressefeltet og åpne den resulterende URL-en. |
| Skriv inn en URL, og trykk deretter Alt+Enter. | Åpner URL-en i en ny fane. |
| Ctrl+L eller Alt+D | Uthever URL-en. |
| Ctrl+K eller Ctrl+E | Plasserer et '?' i adressefeltet. Skriv inn et søkeord etter spørsmålstegnet for å utføre et søk med standard søkemotor. |
| trykk Ctrl og venstre pil sammen. | Flytter markøren til forrige nøkkelord i adressefeltet |
| trykk Ctrl og høyre pil sammen. | Flytter markøren til neste nøkkelord i adressefeltet |
| Ctrl+Tilbake | Sletter nøkkelordet som kommer foran markøren i adressefeltet |
| Velg en oppføring i rullegardinmenyen i adressefeltet med tastaturpilene, og trykk deretter Shift+Delete. | Sletter oppføringen fra nettleserloggen din, hvis mulig. |
| Klikk på en oppføring i rullegardinmenyen i adressefeltet med den midterste museknappen (eller musehjulet). | Åpner oppføringen i en ny fane i bakgrunnen. |
| trykk Side opp eller Bla ned når rullegardinmenyen i adressefeltet er synlig. | Velger den første eller siste oppføringen i rullegardinmenyen. |
Snarveier til nettsider
| Ctrl+P | Skriver ut gjeldende side. |
| Ctrl+S | Lagrer gjeldende side. |
| F5 eller Ctrl+R | Laster inn gjeldende side på nytt. |
| Esc | Stopper lasting av gjeldende side. |
| Ctrl+F | Åpner søkefeltet. |
| Ctrl+G eller F3 | Finner neste treff for innspillet ditt i søkefeltet. |
| Ctrl+Shift+G, Shift+F3, eller Shift+Enter | Finner forrige treff for innspillet ditt i søkefeltet. |
| Klikk på den midterste museknappen (eller musehjulet). | Aktiverer automatisk rulling. Når du beveger musen, ruller siden automatisk i henhold til retningen til musen. |
| Ctrl+F5 eller Shift+F5 | Laster inn gjeldende side på nytt, og ignorerer bufret innhold. |
| trykk Alt og klikk på en lenke. | Laster ned målet for lenken. |
| Ctrl+U | Åpner kilden til gjeldende side. |
| Dra en kobling til bokmerkelinjen | Lagrer koblingen som et bokmerke. |
| Ctrl+D | Lagrer gjeldende nettside som et bokmerke. |
| Ctrl+Shift+D | Lagrer alle åpne sider som bokmerker i en ny mappe. |
| F11 | Åpner siden din i fullskjermmodus. trykk F11 igjen for å gå ut av fullskjerm. |
| Ctrl og +, eller trykk Ctrl og rull musehjulet oppover. | Forstørrer alt på siden. |
| Ctrl og -, eller trykk Ctrl og rull musehjulet nedover. | Gjør alt på siden mindre. |
| Ctrl+0 | Returnerer alt på siden til normal størrelse. |
| Mellomromstasten | Ruller nedover nettsiden. |
| Hjem | Går til toppen av siden. |
| Slutt | Går til bunnen av siden. |
| trykk Skifte og rull musehjulet. | Ruller horisontalt på siden. |
Tekstsnarveier
| Ctrl+C | Kopierer uthevet innhold til utklippstavlen. |
| Ctrl+V eller Shift+Sett inn | Limer inn innhold fra utklippstavlen. |
| Ctrl+Shift+V | Lim inn innhold fra utklippstavlen uten å formatere. |
| Ctrl+X eller Shift+Delete | Sletter det uthevede innholdet og kopierer det til utklippstavlen. |
Det er det. Nå har du den ultimate listen over Google Chrome-hurtigtaster.

