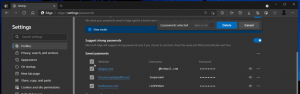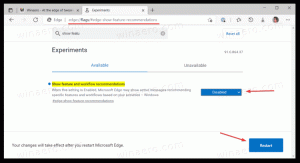Reparer ny filutforsker mangler i Windows 11
Hvis du installerte det nyeste operativsystemet og den nye filutforskeren mangler i Windows 11, er her en rask løsning. Det er en stor sjanse for at du ikke ser det nye utseendet til filutforskeren på grunn av bare én innstilling.
I Windows 11 har Microsoft oppdatert den klassiske File Explorer-appen. Appen tapte sin tradisjonelle Ribbon-verktøylinje. I stedet er det en liten rad med verktøylinjeikoner, noe som minner om Explorer i Windows XP.
Kontekstmenyene har rundere hjørner, og de inkluderer ikke hele settet med tilgjengelige kommandoer. De virker berøringsvennlige med større avstand mellom elementene. For å se hele menyen, må brukeren klikke på det siste elementet.
Når du velger en fil, viser Filutforsker ekstra kommandoer rett i den nye verktøylinjen.
Men for noen brukere vises File Explorer med sitt klassiske, Windows 10-lignende grensesnitt med båndet. Hvis du er berørt av dette problemet, ser du hvordan du løser det.
Hvordan fikse den nye filutforskeren mangler i Windows 11-problemet
- Åpne filutforskeren.
- Klikk på Fil > Alternativer Meny.
- Klikk på Utsikt fanen i Mappealternativer dialog.
- Fjern merket for Start mappevinduer i en egen prosess alternativ.
- Lukk alle filutforskervinduene du har åpne, og start den fra oppgavelinjen eller snarveien på Start-menyen. Appen vil ha det nye brukergrensesnittet.
Du er ferdig.
Til slutt kan du endre denne innstillingen i registeret hvis GUI-metoden ikke fungerer for deg.
Fiks det manglende filutforsker-utseendet i registeret
Trykk Win + R og skriv inn regedit kommandoen inn i dialogboksen Kjør. Bruker Registerredaktør, gå til nøkkelen
HKEY_CURRENT_USER\Software\Microsoft\Windows\CurrentVersion\Explorer\Advanced
Endre eller opprett en ny 32-biters DWORD-verdi kalt Separat prosess i henhold til følgende referanseliste:
- 0 = Deaktiver startmapper i separat prosess
- 1 = Aktiver funksjonen.
Hvis du vil at Windows 11 skal ha det nye brukergrensesnittet for filutforsker, sett det til 0.
Det er det.