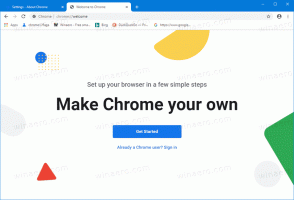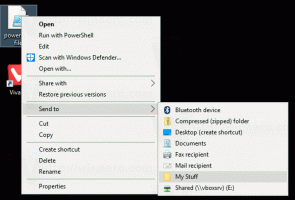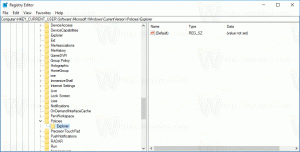Hvordan aktivere og legge til videokommentarer i PDF Reader i Microsoft Edge
Slik aktiverer og legger du til videokommentarer i PDF Reader i Microsoft Edge.
Microsoft fortsetter å forbedre den innebygde PDF-leseren i Edge-nettleseren. Dagens Canary-oppdatering av nettleseren legger til muligheten til å legge ved videokommentarer til den valgte teksten i en PDF-fil.
Annonse
Som mange moderne nettlesere inkluderer Microsoft Edge et innebygd PDF-visningsverktøy. Det tillater åpne PDF-filer lokalt eller fra Internett. Den gir alle de essensielle funksjonene for å se og lese slike filer på Windows, så mange brukere kan unngå å installere ekstra apper for det. I tillegg lar den lese teksten høyt, og fremheve og kommentere den.
Dagens Canary-oppdatering av Edge legger til en funksjon til i nettleseren. Du kan legge ved en videokommentar til hvilken som helst valgt tekst i et PDF-dokument. Videoen bør være tilgjengelig online på et nettsted som YouTube. Dette lar deg legge ved videoopplæringer, anmeldelser og andre lignende videoer for å ha rike kommentarer. Det er en utrolig måte å forklare betydningen av ord og tekstfragmenter på.
Denne muligheten er som standard skjult bak et flagg, men du kan enkelt aktivere den.Slik aktiverer du videokommentarer i PDF Reader i Microsoft Edge
- Åpne Microsoft Edge.
- Type
edge://flags/#edge-video-comments-pdfinn i adressefeltet og trykk Enter-tasten. - Plukke ut Aktivert fra listen til høyre for Legg til videokommentarer i PDF.

- Start nettleseren på nytt.
Ferdig!
Når du har aktivert denne funksjonen, kan du raskt legge til en video i tekst i et PDF-dokument åpnet i Microsoft Edge. Her er hvordan det kan gjøres.
Legg til videokommentar i Edge PDF-leser
- Åpne PDF-filen i Microsoft Edge.
- Velg teksten du vil legge til en videokommentar til.
- Velg fra valgmenyen Legg til videokommentar.
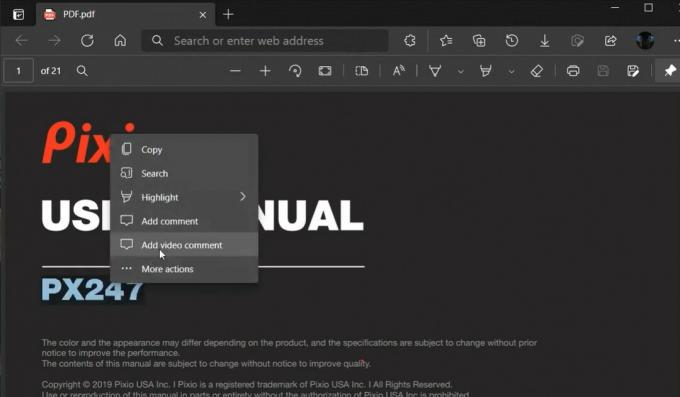
- I den neste dialogboksen limer du inn URL-en til en video som er vert på YouTube.
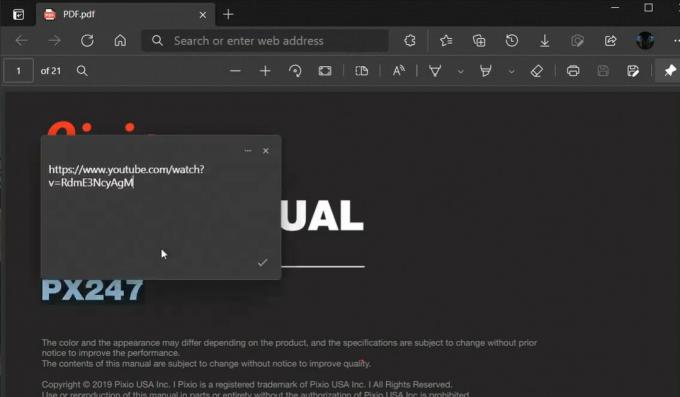
- Et lite merknadsikon vises ved siden av den valgte teksten. Hold musepekeren over den for å se videoen.
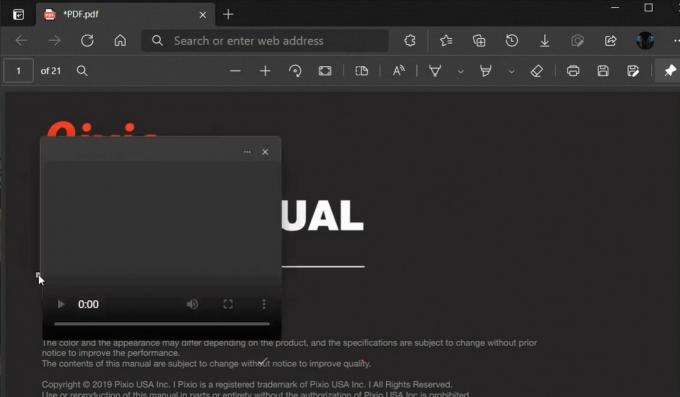
Følgende video viser denne funksjonen i aksjon.
Denne funksjonen er bare tilgjengelig i Edge Canary 90.0.817.0 når dette skrives. Du må installere siste Canary-bygget av nettleseren for å prøve.
Det er det.