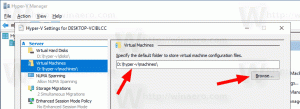Fjern nedlastinger med Storage Sense og Cleanmgr i Windows 10
Som du kanskje allerede vet, inkluderer Windows 10 muligheten til å automatisk slette filer i papirkurven, slette midlertidige filer og filer i nedlastingsmappen for å frigjøre diskplass. Fra og med Windows 10 versjon 1809 blir muligheten til å fjerne innholdet i nedlastingsmappen lagt til Storage Sense-funksjonen sammen med det klassiske Diskoppryddingsverktøyet (cleanmgr.exe).
Annonse
Det riktige alternativet ble tilgjengelig i Windows 10 build 17763 og nyere. Alternativet finner du under Storage Sense i Innstillinger.
Lagringsfølelse
Storage Sense er et fint, moderne tillegg til Diskopprydding. Den lar deg vedlikeholde visse mapper ved å forhindre at de blir for store og rydde opp automatisk. Storage Sense-funksjonen finner du i Innstillinger, under System -> Lagring. Vi har gjennomgått hvordan det kan brukes i våre tidligere artikler:
- Slett automatisk Windows.old-mappen i Windows 10
- Slik sletter du nedlastingsmappen automatisk i Windows 10
- Slik sletter du midlertidige filer automatisk i Windows 10
Lagringsfølelse kan bli brukt for å fjerne Windows-oppgraderingsloggfiler, systemskapte Windows-feilrapporteringsfiler, midlertidige Windows Defender Antivirus-filer, Miniatyrbilder, midlertidige Internett-filer, enhetsdriverpakker, DirectX Shader Cache, nedlastede programfiler og leveringsoptimalisering Filer.
Slik tømmer du nedlastingsmappen med Storage Sense i Windows 10, gjør følgende.
- Åpen Innstillinger.
- Gå til System - Lagring.
- Klikk på lenken Frigjør plass nå til høyre under Lagringsfølelse.

- Slå på alternativet på neste side Nedlastinger.
- Klikk på knappen Fjern filer.

Du er ferdig.
Diskoppryddingsverktøyet (cleanmgr) har også det samme alternativet. Merk at det er det avviklet og Microsoft anbefaler nå å bruke Storage Sense i stedet.
Bruker cleanmgr.exe
- trykk Vinne + R hurtigtaster sammen på tastaturet for å åpne dialogboksen Kjør.
Tips: Se ultimate listen over alle Windows-tastatursnarveier med Win-taster. - Skriv inn følgende i Kjør-boksen:
renmgr

- Velg din systemstasjon:

- Skru på Nedlastinger alternativet og klikk på OK-knappen.
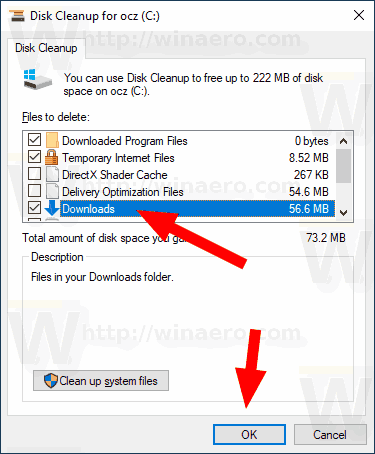
Det er det.
Tips: Du kan være interessert i å lære mer om funksjonene og alternativene til cleanmgr-appen. Se følgende artikler:
- Start Diskopprydding med alle elementer avmerket
- Tøm Temp Directory ved oppstart med Diskopprydding
- Legg til Cleanup Drive Context Menu i Windows 10
- Diskopprydding Cleanmgr kommandolinjeargumenter i Windows 10
- Opprett en forhåndsinnstilling for Cleanmgr (Diskopprydding)