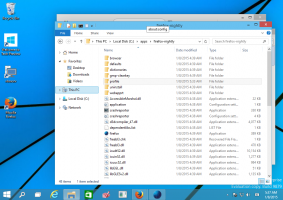Endre Hyper-V Virtual Machine Default Folder i Windows 10
Windows 10, Windows 8.1 og Windows 8 kommer med Client Hyper-V slik at du kan kjøre et støttet gjesteoperativsystem inne i en virtuell maskin. Hyper-V er Microsofts opprinnelige hypervisor for Windows. Den ble opprinnelig utviklet for Windows Server 2008 og deretter portert til Windows-klient-OS. Den har forbedret seg over tid og er også til stede i den nyeste Windows 10-utgivelsen. I dag skal vi se hvordan du endrer mappen som brukes til å lagre konfigurasjonsfiler for Hyper-V virtuelle maskiner.
Annonse
Merk: Kun Windows 10 Pro, Enterprise og Education utgaver inkluderer Hyper-V virtualiseringsteknologi.
Hva er Hyper-V
Hyper-V er Microsofts helt egen virtualiseringsløsning som gjør det mulig å lage virtuelle maskiner på x86-64-systemer som kjører Windows. Hyper-V ble først utgitt sammen med Windows Server 2008, og har vært tilgjengelig uten ekstra kostnad siden Windows Server 2012 og Windows 8. Windows 8 var det første Windows-klientoperativsystemet som inneholdt støtte for maskinvarevirtualisering. Med Windows 8.1 har Hyper-V fått en rekke forbedringer som Enhanced Session Mode, som muliggjør high fidelity-grafikk for tilkoblinger til VM-er ved hjelp av RDP-protokoll, og USB-omdirigering som er aktivert fra verten til VM-er. Windows 10 gir ytterligere forbedringer til det opprinnelige hypervisortilbudet, gjelder også:
- Hot legg til og fjern for minne og nettverkskort.
- Windows PowerShell Direct – muligheten til å kjøre kommandoer inne i en virtuell maskin fra vertsoperativsystemet.
- Sikker oppstart av Linux - Ubuntu 14.04 og nyere, og SUSE Linux Enterprise Server 12 OS-tilbud som kjører på virtuelle maskiner i generasjon 2, kan nå starte opp med alternativet for sikker oppstart aktivert.
- Hyper-V Manager Down-level management - Hyper-V manager kan administrere datamaskiner som kjører Hyper-V på Windows Server 2012, Windows Server 2012 R2 og Windows 8.1.
Hyper-V virtuelle maskinfiler
En virtuell maskin består av flere filer, for eksempel konfigurasjonsfiler og virtuelle diskfiler som lagrer gjesteoperativsystemet for en maskin. Som standard lagrer Hyper-V alle filene for de virtuelle maskinene på systempartisjonen. Du vil kanskje lagre dem på en annen disk eller partisjon. Sist gang vi vurderte hvordan du setter en ny standardmappe for virtuelle disker. Det samme kan gjøres for konfigurasjonsfiler.
Merk: Når du oppretter en virtuell maskin i Hyper-V Manager, kan du spesifisere en mappe for å lagre filene.


Ved å følge trinnene nedenfor kan du angi en ny mappe som standardmappe for nye virtuelle maskiner.
For å endre Hyper-V Virtual Hard Disks-mappen i Windows 10, gjør følgende.
- Åpne Hyper-V Manager fra Start-menyen. Tips: Se Slik navigerer du apper etter alfabet i Windows 10 Start-menyen. Den finner du under Windows Administrative Tools > Hyper - V manager.

- Klikk på vertsnavnet ditt til venstre.
- Klikk på lenken til høyre Hyper-V-innstillinger...

- Til venstre velger du Virtuelle maskiner.
- Til høyre angir du ønsket mappe for å lagre konfigurasjonsfilene for den virtuelle maskinen.

Du er ferdig.
Alternativt kan du sette denne mappen med PowerShell.
Endre Hyper-V Virtual Hard Disks-mappen med PowerShell
- Åpne PowerShell som administrator. Tips: Du kan legg til "Åpne PowerShell som administrator" kontekstmeny.
- Skriv inn eller kopier og lim inn følgende kommando:
Set-VMHost -VirtualMachinePath 'D:\hyper-v\machines\'
Erstatt banedelen med den riktige banen for systemet ditt.
- Hvis du trenger å endre mappen for et eksternt system, kjør følgende kommando:
Set-VMHost -ComputerName 'eksternt vertsnavn' -VirtualMachinePath 'D:\hyper-v\machines\'
Det er det!
Relaterte artikler:
- Fjern diskettstasjon i Windows Hyper-V Virtual Machine
- Endre DPI for Hyper-V Virtual Machine (Display Scaling Zoom Level)
- Lag snarvei for Hyper-V Virtual Machine i Windows 10
- Aktiver eller deaktiver Hyper-V Enhanced Session i Windows 10
- Slik aktiverer og bruker du Hyper-V i Windows 10
- Lag virtuelle Ubuntu-maskiner med Hyper-V Quick Create