Deaktiver strømlinjeformet sammenkobling til Bluetooth i Windows 10
Fra og med Windows 10 build 17093 tillater operativsystemet sammenkobling og tilkobling av støttede enheter med bare ett klikk. Når en slik enhet er klar til å pares og presenteres i Bluetooth-senderens rekkevidde, klikker du på varseltoasten for å fortsette.
Annonse
Her er hvordan det fungerer.
Strømlinjeformet sammenkobling for Bluetooth
- Sett den eksterne Bluetooth-enheten i sammenkoblingsmodus
- Hvis periferutstyret er i nærheten, vil Windows vise et varsel til brukeren
- Ved å velge "Koble til" starter paringen
- Når periferutstyret ikke lenger er i sammenkoblingsmodus eller ikke lenger er i nærheten, vil Windows fjerne varselet fra handlingssenteret.

Hvis du ikke finner bruk for denne funksjonen, eller du bare ikke liker den, er det en enkel måte å deaktivere den på.
For å deaktivere strømlinjeformet sammenkobling til Bluetooth i Windows 10, gjør følgende.
- Åpen Innstillinger.
- Gå til Enheter - Bluetooth og andre enheter.
- Rull ned til alternativet til høyre Koble raskt til visse Bluetooth-enheter. Slå av (fjern merket) for dette alternativet.
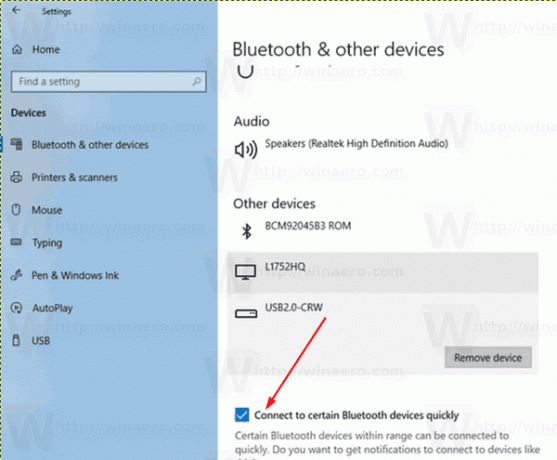 Du er ferdig!
Du er ferdig!
Du kan aktivere denne funksjonen på nytt når som helst. Bare slå på alternativet Koble raskt til visse Bluetooth-enheter under Enheter - Bluetooth og andre enheter i Innstillinger-appen og du er ferdig.
Alternativt kan du aktivere eller deaktivere denne funksjonen med en registerjustering.
Administrer strømlinjeformet sammenkobling for Bluetooth med en registerjustering
For å aktivere eller deaktivere strømlinjeformet sammenkobling for Bluetooth med en registerjustering, må du endre 32-biters DWORD navngitt QuickPair under nøkkelen HKEY_CURRENT_USER\Software\Microsoft\Windows\CurrentVersion\Bluetooth.
- Åpne Registerredigering app.
- Gå til følgende registernøkkel.
HKEY_CURRENT_USER\Software\Microsoft\Windows\CurrentVersion\Bluetooth
Se hvordan du går til en registernøkkel med ett klikk.
- Til høyre endrer eller oppretter du en ny 32-biters DWORD-verdi QuickPair.
Merk: Selv om du er det kjører 64-bits Windows du må fortsatt opprette en 32-biters DWORD-verdi.
Sett verdidataene til 1 for å aktivere funksjonen. - En verdidata på 0 vil deaktivere funksjonen.
- For å få endringene gjort av registerjusteringen til å tre i kraft, må du Logg ut og logg på brukerkontoen din.
For å spare tid kan du laste ned følgende registerfiler som er klare til bruk.
Last ned registerfiler
Det er det.

