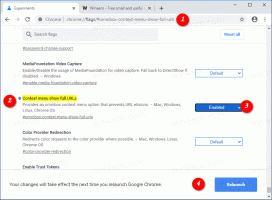Windows 11 Åpne Filutforsker til denne PCen eller nedlastinger
Dette innlegget vil vise deg hvordan i Windows 11 åpner Filutforsker til denne PC-en eller nedlastinger. Det er en dedikert innstilling i mappealternativer for å angi denne PC-en som oppstartssted. Imidlertid er muligheten til å gjøre nedlastingsmappen til standardplassering en hemmelig skjult funksjon.
Når en bruker klikker på Filutforsker-ikonet på oppgavelinjen eller skrivebordet, åpner Windows 11 "Rask tilgang" seksjon. Den gir rask tilgang til nylig brukte filer og festede mapper. Selv om ideen i seg selv høres ut og fungerer bra for mange, misliker andre brukere den ordningen, spesielt hvis de har flere stasjoner de må åpne ofte. Slik kan du bytte til å åpne File Explorer på "Denne PCen" i Windows 11 i stedet for "Rask tilgang."
Åpne Filutforsker til denne PC-en i Windows 11
- Først, åpne mappealternativene dialog. Åpne Filutforsker og klikk på knappen med tre prikker på verktøylinjen, og velg Alternativer.
- På Generell fanen, finn Åpne File Explorer for å: nedtrekksmenyen.
- Plukke ut Denne PC-en.
- Klikk OK for å lagre endringer.
Det er det. Fra nå av vil Windows 11 åpne Filutforsker til "Denne PC"-plasseringen, ikke "Rask tilgang." Det gjelder alle metodene du kan bruke for å åpne filutforsker, for eksempel en snarvei på oppgavelinjen, Vinne + E knapper, listen over alle apper osv. Hvis du vil tilbakestille endringer til den opprinnelige tilstanden, gjentar du prosessen ovenfor og setter alternativet Åpne filutforsker til Rask tilgang.
Nå, her er en måte å gjøre den åpen for nedlastinger.
Åpne Windows 11 Filutforsker for nedlastinger
- Start Registerredigering-appen ved å gå inn
regeditinn i Kjør-dialogen (Vinne + R). - Utvid åpne venstre rute til
HKEY_CURRENT_USER\SOFTWARE\Microsoft\Windows\CurrentVersion\Explorer\Advanced. - Der kan du endre eller opprette en ny 32-biters DWORD-verdi, og gi den navnet "LaunchTo".
- Sett LaunchTo verdi til ett av følgende tall:
- 1 – Filutforsker åpnes på denne PC-en.
- 2 – Filutforsker åpnes for rask tilgang.
- 3 – Filutforsker åpnes til nedlastingsmappen. Verdidataene til 3 kan ikke konfigureres gjennom brukergrensesnittet og kan kun angis i registeret.
- Åpne nå Filutforsker (Win + E). Med LaunchTo satt til 3 vil det åpne nedlastingsmappen.
Det er det!
Hvis du ikke er fornøyd med Registry-redigeringen, kan du gå med Winaero Tweaker, som gir deg et fint GUI-alternativ for å angi ønsket Explorer-oppstartsplassering.
Angi Explorer oppstartssted i Winaero Tweaker
- Besøk denne siden for å laste ned appen og installere den.
- Gå til i venstre rute Filutforsker > Startmappe for Filutforsker.
- Til høyre velger du ønsket mappe som oppstartsmappe for Explorer.
Tips: Visste du at du kan tvinge Windows 11 til å åpne egendefinerte mapper når du klikker på Filutforsker-ikonet? Lær hvordan du lager Filutforsker åpne en egendefinert mappe i stedet for denne PC-en eller hurtigtilgang i Windows 11. Selv om artikkelen nevner Windows 10, fungerer den også i Windows 11.
File Explorer i Windows 11 mottok mange kosmetiske endringer. Bortsett fra å flytte mappealternativene til en undermeny, endret Microsoft hvordan du kan vis eller skjul skjulte filer og mapper.