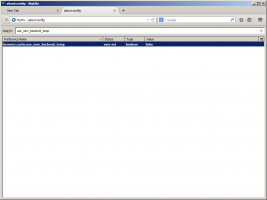Deaktiver apptilgang til stemmeaktivering i Windows 10
Fra og med Windows 10 build 17063 har operativsystemet fått en rekke nye alternativer under Personvern. Disse inkluderer muligheten til å kontrollere brukstillatelser for din Bibliotek/datamapper, mikrofon, kalender, brukerkontoinformasjon, filsystem, plassering, kontakter, samtalehistorikk, e-post, og meldinger. Windows 10 versjon 1903 'Oppdatering for mai 2019' legger til ett alternativ til Personvern i Innstillinger, 'Stemmeaktivering'. Den nye personvernsiden 'Stemmeaktivering' kontrollerer om apper kan lytte etter et stemmenøkkelord og deretter fortsette å lytte til mikrofonen etter et nøkkelord oppdaget. Dette krever Alternativ for mikrofontilgang skal slås på.
Når du deaktiverer apptilgang for stemmeaktiveringsfunksjonen, deaktiveres den automatisk for alle apper også. Når den er aktivert, vil den tillate deg å deaktivere tilgangstillatelser for stemmeaktivering for individuelle apper. Her er hvordan det kan gjøres.
For å deaktivere apptilgang til stemmeaktivering i Windows 10,
- Åpne Innstillinger-appen.
- Gå til Personvern - Stemmeaktivering.
- Slå av alternativet til høyre Tillat apper å bruke stemmeaktivering.
Dette vil deaktivere apptilgang til stemmeaktiveringsfunksjonen i Windows 10 for alle apper. Windows 10 vil ikke kunne bruke det lenger. Ingen av de installerte appene dine vil ha tilgang til stemmeaktivering.
I tillegg kan du forhindre at apper bruker stemmeaktivering når enheten er låst.
Hindre apper fra å bruke stemmeaktivering når enheten er låst
- Åpne Innstillinger-appen.
- Gå til Personvern - Stemmeaktivering.
- Slå av alternativet til høyre Tillat at apper bruker stemmeaktivering når denne enheten er låst.
Hvis dette alternativet er aktivert, kan du velge hvilke apper som skal lytte etter et stemmenøkkelord og deretter fortsette å lytte til mikrofonen, selv når enheten er låst. En app vil aktiveres på en låst enhet for alle som sier dets stemmenøkkelord. Når den er aktivert, vil appen ha tilgang til de samme dataene som den ville ha når enheten er låst opp, og appen kan avsløre disse dataene til andre via tale eller annen type svar.
Deaktiver individuell app-tilgang til stemmeaktivering i Windows 10
- Åpne Innstillinger-appen.
- Gå til Personvern - Stemmeaktivering.
- Slå på eller av vekslealternativet for apper du vil ha under Velg hvilke apper som kan bruke stemmeaktivering på høyre side.
Merk: Dette forutsetter at du har aktivert tilgang til stemmeaktivering ved å bruke alternativene beskrevet ovenfor. Så brukere vil kunne deaktivere eller aktivere stemmeaktiveringstilgang for de installerte appene.
Registerjusteringer
Du kan aktivere eller deaktivere apptilgang til stemmeaktivering med en registerjustering. Dette er hvordan.
For å deaktivere apptilgang til stemmeaktivering med en registerjustering, gjør følgende.
- Last ned følgende ZIP-arkiv: Last ned ZIP-arkiv.
- Pakk ut innholdet til en hvilken som helst mappe. Du kan plassere filene direkte på skrivebordet.
- Fjern blokkeringen av filene.
- Dobbeltklikk på Deaktiver apptilgang til stemmeaktivering.reg fil for å slå den sammen. Dette vil deaktivere apptilgang til stemmeaktivering for gjeldende bruker.
- Du kan også bruke filen Deaktiver apptilgang til stemmeaktivering når enheten er låst.reg for å deaktivere apptilgang til stemmeaktivering når enheten er låst.
- Angre-justeringene, Aktiver apptilgang til stemmeaktivering når enheten er låst.reg og aktiver apptilgang til stemmeaktivering.reg, er inkludert.
Du er ferdig.
Registerfilene endrer følgende verdier i registeret:
[HKEY_CURRENT_USER\Software\Microsoft\Speech_OneCore\Settings\VoiceActivation\UserPreferenceForAllApps] "AgentActivationEnabled"=dword: 00000000. "AgentActivationOnLockScreenEnabled"=dword: 00000000
Verdiene til LetAppsActivateWithVoice er:
0 – Brukeren har kontroll
1 – Tving tillat
2 – Force Nekt
Til slutt kan du konfigurere apptilgang til stemmeaktiveringsfunksjonen med gruppepolicy.
Alternativer for gruppepolicy
Hvis du kjører Windows 10 Pro, Enterprise eller Education utgave, kan du bruke Local Group Policy Editor-appen til å konfigurere apptilgangsalternativet til stemmeaktivering med et GUI.
For å deaktivere apptilgang til stemmeaktivering med gruppepolicy,
- trykk Vinne + R taster sammen på tastaturet og skriv:
gpedit.msc
Trykk enter.
- Group Policy Editor åpnes. Gå til Datamaskinkonfigurasjon\Administrative maler\Windows Components\App Privacy.
- Aktiver policyalternativet La Windows-apper aktiveres med stemmen.
- I Standard for alle apper, velg alternativet Force Tillat eller Force Deny for det du ønsker.
Merk: Alternativverdien Brukeren har kontroll har ingen begrensning på Innstillinger-appen. Standardverdien for policyen er Ikke konfigurert.
Hvis din Windows 10 utgave ikke inkluderer gpedit.msc-verktøyet, kan du bruke følgende registerjustering i stedet.
For å deaktivere apptilgang til stemmeaktivering med en justering av gruppepolicyregister,
- Åpne Registerredigering app.
- Gå til følgende registernøkkel.
HKEY_LOCAL_MACHINE\SOFTWARE\Policies\Microsoft\Windows\AppPrivacy
Se hvordan du går til en registernøkkel med ett klikk.
- Til høyre endrer eller oppretter du en ny 32-biters DWORD-verdi LetAppsActivateWithVoice.
Merk: Selv om du er det kjører 64-bits Windows du må fortsatt opprette en 32-biters DWORD-verdi. - Støttede verdier:
LetAppsActivateWithVoice = 1 - Tving Tillat app-tilgang til stemmeaktivering
LetAppsActivateWithVoice = 0 - Tving nekte app-tilgang til stemmeaktivering - Start Windows 10 på nytt.
Merk: Denne endringen vil påvirke alle brukere av Windows 10-enheten.
Du kan laste ned følgende registerfiler som er klare til bruk:
Last ned registerfiler
Angrejusteringen er inkludert.
Artikler av interesse:
- Slik viser du apptillatelser i Windows 10
- Slik tilbakestiller du e-postappen i Windows 10
- Endre Mail App Background til Custom Color i Windows 10
- Legg til e-postkontekstmeny i Windows 10
- Slik deaktiverer du Sendt fra Mail for Windows 10-signatur