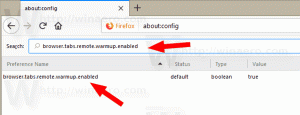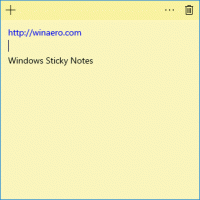Aktiver utvidelsesmenyknapp i Microsoft Edge Chromium
Slik aktiverer du utvidelsesmenyknappen i Microsoft Edge Chromium
I den nyeste Canary Edge kan du nå aktivere den splitter nye "Extensions"-menyen som legger til en knapp på verktøylinjen. Menyen er vert for alle installerte nettleserutvidelser for raskere tilgang. Det gjør det også mulig å ha en ren verktøylinje, som er en etterlengtet funksjon for mange brukere.
Annonse
Slik ser det ut:
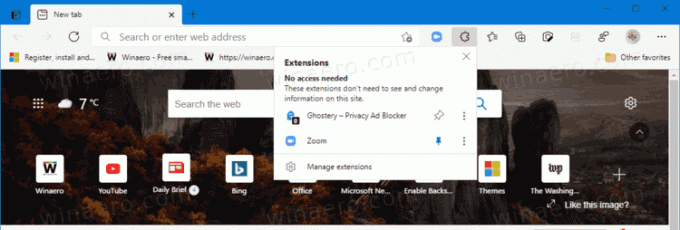
Menyen inneholder Administrer utvidelser lenke for enkelhets skyld.
Når menyen er aktivert, kan du vise eller skjule utvidelsesknapper fra verktøylinjen. Menyen har et pin-ikon som vises når du holder musepekeren over utvidelseselementet i menyen. Klikk på den for å feste utvidelsen til verktøylinjen (se skjermbildet).
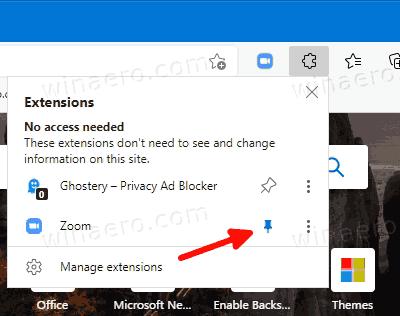
Klikk på den en gang til for å løsne den. Du kan også høyreklikke på utvidelsesknappen i verktøylinjen og velge Skjul fra verktøylinjen å gjøre det samme.
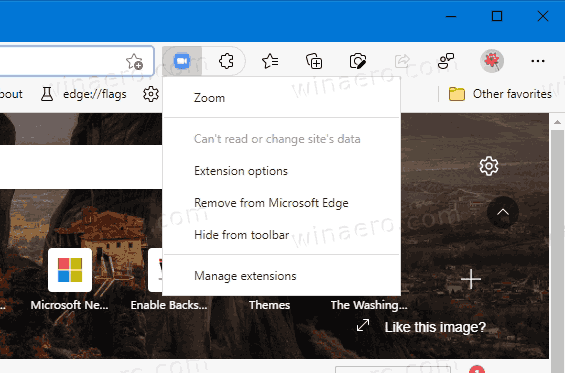
La oss se hvordan du aktiverer utvidelsesmenyknappen i Microsoft Edge Chromium.
For å aktivere menyknappen for utvidelser i Microsoft Edge Chromium,
- Lukk Microsoft Edge.
- Høyreklikk på Edge Canary-snarveien og velg Egenskaper fra hurtigmenyen.
- Legge til
--enable-features=ExtensionsToolbarMenyettermsedge.exedel i boksen for snarveismål.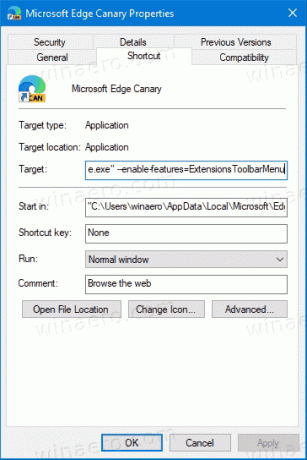
- Start Edge ved å bruke den endrede snarveien.
Du er ferdig.
Microsoft utvikler også en nyere versjon av Extension-menyen, internt kalt "Extension Hub". Den kommer med en annen stil på menyen som passer til den moderne designen til Edge-nettleseren.
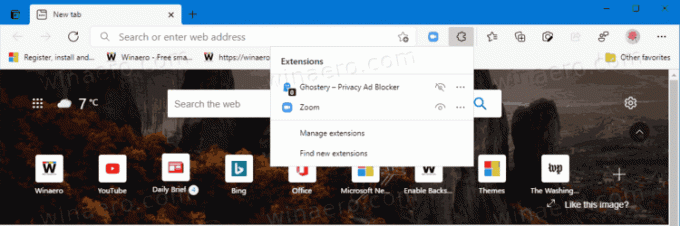
I tillegg til det nye utseendet, lar den moderne utvidelseshuben deg skjule eller vise "utvidelser"-knappen fra verktøylinjen. Det er et fint tillegg, og også en ekstra grunn for Microsoft til å implementere denne nyere menyen.

La oss se hvordan du aktiverer det. Jeg har fått det til å fungere i det siste Kanariøybygg av nettleseren.
Aktiver den nyere Extension Hub-menyen
- Høyreklikk på Edge-skrivebordssnarveien.
- Plukke ut Egenskaper fra kontekstmenyen.
- Legge til
--enable-features=msExtensionsHubettermsedge.exei Mål eske.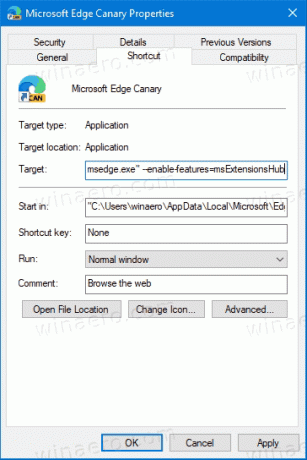
- Til slutt, lukk Edge hvis du har den i gang, og start den med den modifiserte snarveien.
Du har aktivert den nye utvidelsesmenyen i Microsoft Edge.
Til slutt, hvis du allerede har en slik meny i nettleseren som standard, og du ikke liker den, kan du deaktivere den ved å bruke samme metode. Alt du trenger å gjøre er å legge til det aktuelle alternativet til Edge-snarveien. La oss se hvordan du deaktiverer menyknappen Extensions i Microsoft Edge.
Deaktiver utvidelsesmenyknappen i Microsoft Edge
- Høyreklikk på Edge-snarveien.
- Plukke ut Egenskaper fra kontekstmenyen.
- For å deaktivere den moderne utvidelseshub-menyen, legg til
--disable-features=msExtensionsHubettermsedge.exei Mål eske.
- For å deaktivere den eldre versjonen av menyknappen Utvidelse, legg til
--disable-features=ExtensionsToolbarMeny. - Start nettleseren på nytt ved å bruke den endrede snarveien.
Du er ferdig.
Bonustips: Det er enkelt å kombinere flere --muliggjøre- og --deaktiver-funksjoner ved å spesifisere dem atskilt med komma, slik: --disable-features = funksjon1,funksjon2,funksjon3. Flere detaljer finner du i denne posten.
Det handler om emnet.